Med økende antall mennesker tvunget til det jobbe hjemmefra, mange mennesker må raskt tilpasse seg en ny måte å få jobben gjort på. Hvis det høres ut som deg og du trenger litt hjelp til å jobbe effektivt hjemmefra med Mac-en din, er du på rett sted.
Innhold
- Bruk skjermtid for å holde en tidsplan
- Bruk sidevogn for å få mer arbeidsplass
- Bruk Split View for mer multitasking
- Skaff deg denne viktige kalenderappen
- Husk nøkkeloppgavene dine med GoodTask
- Få en Thunderbolt 3-dokk
Vi har samlet en rekke tips og triks for å gjøre hjemmearbeid så mye enklere, samt noen få anbefalinger om beste Mac-apper som vil lette deg inn i din nye situasjon. Før du vet ordet av det, vil du føle deg hjemme – på begge måter.
Anbefalte videoer
Bruk skjermtid for å holde en tidsplan

Apples Skjermtid appen følger med Mac-en din (så lenge du er på MacOS Catalina), noe som er like greit, fordi det er et av de beste verktøyene for å hjelpe deg med å administrere tiden din når du jobber hjemmefra. Den har en rekke funksjoner som kan begrense distraksjoner, samtidig som den sikrer at du ikke blir en total eremitt.
I slekt
- Rapport: Apples 2024 MacBooks kan møte noen alvorlige mangler
- M3 Mac-er kan lanseres i år – med et overraskende tillegg
- Apples 32-tommers M3 iMac kan bli utsatt for enda en forsinkelse
Åpen Systemvalg, og klikk deretter på Skjermtid knapp. Den første skjermen viser deg hvordan du bruker tiden din på Mac-en. Du vil da klikke på App-grenser knappen i venstre kolonne. Her klikker du på +-knappen og velger en app eller kategori du vil begrense. Sett for eksempel en hake i avmerkingsboksen ved siden av Spill, og velg deretter hvor lenge du vil tillate deg selv å spille spill per dag. Du kan velge et overordnet tidsbeløp, eller skreddersy det for hver dag. Dette er nyttig hvis du finner deg selv fristet til å søke distraksjoner og trenger skjermtid for å gå inn og holde deg fokusert.
Skjermtid er ikke bare nyttig for å holde distraksjonene i sjakk. En viktig del av å jobbe hjemmefra er å gi deg selv en pause - hvis alt du gjør er å jobbe, vil du raskt bli utbrent. I Skjermtid klikker du Nedetid i venstre kolonne, og klikk deretter Slå på. Du kan nå angi en periode for tid borte fra skjermen, som kan være den samme hver dag eller variere daglig. Når denne tiden nærmer seg, vil Mac-en din advare deg; når du treffer det planlagte starttidspunktet, vil alle apper unntatt de på skjermtidslisten Alltid tillatt (pluss telefonsamtaler) vil bli blokkert, noe som oppmuntrer deg til å gå bort fra skjermen og bruke litt tid av.
Bruk sidevogn for å få mer arbeidsplass

Avhengig av arbeidsplassen din kan det hende du går fra en stor skjerm på kontoret til en mye mindre skjerm eller bærbar datamaskin hjemme. Den reduksjonen av skjermplass kan få arbeidet ditt til å føles mye mer trangt og ubehagelig ettersom alt presses ned for å passe.
Hvis du har en iPad, har Apple imidlertid en løsning i form av Sidevogn, en ny funksjon i MacOS Catalina. Dette lar deg koble iPad-en til Mac-en og kjøre den som en ekstra skjerm, slik at du kan laste ned apper og vinduer til iPad-en og rydde opp i det rotete arbeidsområdet.
Du kan også ha Mac-skjermen speilvendt til iPad-en din i stedet for utvidet. Hvis du har en Apple Pencil, betyr det at du kan tegne eller skrive på iPaden din og få den vist på en stykke arbeid på din Mac - det er spesielt bra hvis arbeidet ditt involverer illustrasjon eller rikelig ta notater.
Har du ikke MacOS Catalina? Ingen grunn til bekymring – Duet Display er en alternativ app som gjør iPad-en til en annen skjerm, og til og med fungerer med iPhone (noe Sidecar ikke gjør). Prøv det hvis Sidecar ikke er tilgjengelig for deg.
Bruk Split View for mer multitasking

Hvis skjermeiendommen din føles trang, Delt visning er en enkel måte å få tilgang til et par apper på én skjerm. Det er enkelt - bare finn Maksimisere knappen (den grønne) øverst i vinduet ditt. Hvis du klikker og holder nede, får du muligheten til å velge fullskjerm, eller flis til venstre eller høyre. Hvis du velger enten venstre eller høyre, låser den vinduet der og gir deg muligheten til å velge en annen app for å fylle den motsatte siden.
Derfra kan du bruke disse to appene side ved side, noe som virkelig bør hjelpe med produktivitet og multitasking. Det kan til og med være nyttig å ha to forekomster av den samme appen åpne med Split View, for eksempel to Chrome-faner.
Du kan også justere proporsjonene med skillelinjen i midten. Bare klikk og dra for å få mer av den ene eller den andre siden.
Skaff deg denne viktige kalenderappen
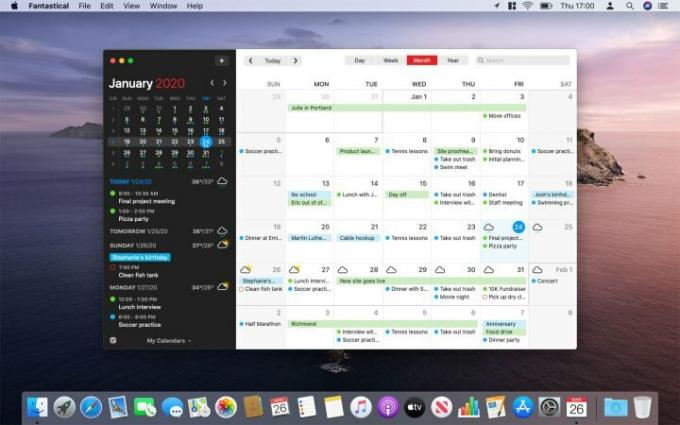
Hvis du skal administrere dagen din effektivt på Mac-en din, kan noen få tredjepartsapper gjøre en reell forskjell, og en av de beste er Fantastisk. Denne kalenderappen har lenge vært en favoritt blant Mac-brukere, og kombinerer en vakker, fokusert design med en mengde kraftfunksjoner som er perfekte hvis du jobber hjemmefra.
Det er superenkelt å komme i gang, noe som er viktig hvis du prøver å tilpasse deg det nye arbeidsmiljøet ditt. Fantastical forstår naturlig språk, noe som betyr at du kan skrive inn "Videosamtale med Marisa i morgen kl. 15.00." og Fantastical vil planlegge arrangementet, uten ytterligere innspill nødvendig.
Den integreres pent med en rekke andre kontoer, inkludert iCloud, Outlook, Zoom, Todoist og mer, og har sitt eget påminnelsessystem. Den kan vise deg været fremover, kan tilpasses uendelig, og har til og med alternativer for "interessante" kalendere som TV-planer og månefaser. Det er alt du trenger for å planlegge arbeidet hjemmefra effektivt.
Husk nøkkeloppgavene dine med GoodTask
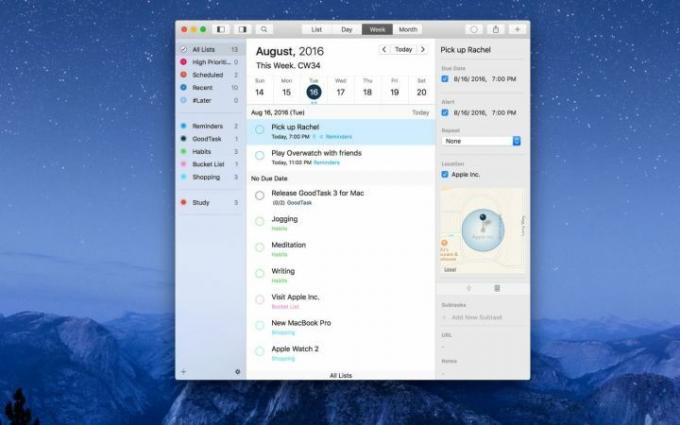
Når du bruker tid på å jobbe hjemmefra, kan det være lett å komme så inn i et stykke arbeid at du glemmer alt annet du må gjøre. Til tider som det er det bra å ha en påminnelsesapp tilgjengelig for å sikre at du ikke glemmer noe, enten det er daglige gjøremål eller kommende arbeidsforpliktelser.
Vårt valg er GoodTask. Mens Apple fornyet sin egen Påminnelsesapp i MacOS Catalina, det etterlater fortsatt mye å være ønsket, GoodTask, derimot, er alt Reminders burde være. Det er enkelt å komme i gang, med et rent grensesnitt og lettfattelige kontroller, men det er en enorm mengde kraft under panseret hvis du trenger litt ekstra. Alt kan tilpasses etter dine preferanser, noe som gjør det langt mer fleksibelt enn mange av sine rivaler.
Den synkroniseres med iCloud og Outlook/Exchange, noe som betyr at ikke bare alle eksisterende påminnelser og kalenderhendelser importeres, men hvis du legger til en påminnelse med Siri (som for øyeblikket bare fungerer med Apples påminnelser), vil den synkroniseres til GoodTask, noe som gir deg en annen utmerket måte å administrere påminnelser. Med tanke på alt det tilbyr og hvor enkelt det er å bruke, er det ingen overraskelse at det er på listen vår over beste Mac-apper du kan få.
Få en Thunderbolt 3-dokk

I stedet for å kjøpe en haug med dongler og adaptere, er det bedre å investere i en anstendig Thunderbolt 3-dokkingstasjon. Ved å bruke bare én av portene på MacBook-en kan du få tilgang til USB-A, HDMI, SD-kortleser og alt annet du måtte trenge for å sette opp arbeidsområdet ditt for produktivitet. Fordi det er
Det er alle slags dokker og nav der ute, men vår favoritt er CalDigit TS3. Det gir tilgang til alle porter du kan tenke deg, sammen med den typen pålitelighet du trenger.
Redaktørenes anbefalinger
- Denne skjulte menyen har for alltid endret hvordan jeg bruker Mac-en min
- M3 MacBook Pro kan lanseres raskere enn noen forventet
- Det er for mange MacBook-er
- Hvordan macOS Sonoma kunne fikse widgets – eller gjøre dem enda verre
- Apple ga nettopp Mac-spillere en stor grunn til å være begeistret




