Det moderne smarthjemmet støtter en rekke netttilkoblede enheter, inkludert belysning, låser og termostater. Høvding blant maskinvaren, under en mektig paraply som er sin egen, er smart sikkerhet. Dette er alt fra kameraer til bevegelsessensorer, video ringeklokker, og flomlys. Når denne mengden utstyr er koblet til hjemmenettverket ditt, kan du se live-opptak mens du er på farten, motta bevegelsesutløsende varsler, og til og med kommuniser med kurerer og andre inngangsdørbeboere ved å bruke toveis lydchat.
Innhold
- Slik bruker du Amazon Echo Show som sikkerhetskamera
- Slik bruker du Google Nest Hub som sikkerhetskamera
Selv om disse systemene blir stadig rimeligere, koster noen maskinvare i toppklassen fortsatt en pen krone. Hvis du ikke kan spare deigen for en all-hands-on-dekk sikkerhetspakke, men vil ha muligheten til å overvåke hjemmet ditt, en ny smart skjerm kan være alt du trenger. Smartskjermer er utstyrt med medfødte videochatfunksjoner, inkludert kameraer og mikrofoner – så de passer allerede naturlig for innendørs sikkerhetskameraer. Både Alexa og Google Home har muligheter for å gjøre sine respektive smartskjermer – Echo Shows og Nest Hubs – til sikkerhetskameraer under de rette forholdene. Her er hvordan du aktiverer disse sikkerhetsmodusene og hva du bør vite om å bruke dem!
Anbefalte videoer
Slik bruker du Amazon Echo Show som sikkerhetskamera

Trinn 1: Finn en kompatibel modell
Amazons sikkerhetskamera-alternativ kalles Home Monitoring, som i utgangspunktet lar deg bruke Alexa-appen eller et annet Echo Show for å se hva et spesifikt Echo Show kan se med kameraet.
I slekt
- Hvordan tilkoble SimpliSafe-systemet om natten
- De beste utendørs sikkerhetskameraene i 2023
- Wyze Cam Floodlight Pro er et førsteklasses utendørskamera med tonnevis av AI-funksjoner
Det første trinnet er å sørge for at du har et kompatibelt show: Eldre programmer støtter ikke hjemmeovervåking, så du trenger en Echo Show 5 (2. generasjon), Echo Show 8 (2. generasjon), eller Echo Show 10 (3. generasjon) for å støtte denne sikkerhetsfunksjonen. Spesielt Echo Show 10 (3rd Gen) er et effektivt valg fordi skjermen kan dreies for å ta et bredere blikk rundt eller følge noen rundt i rommet. I tillegg er det verdt å nevne at du ikke vil ha tilgang til ting som bevegelsesvarsler eller videoopptak. Hvis dette er dyre tap, kan et dedikert sikkerhetskamera eller et system passe bedre for deg.
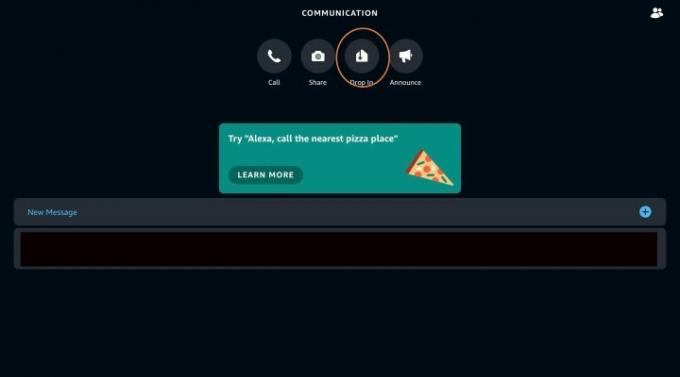
Merk: Hvis du har en eldre Echo Show, kan du fortsatt slippe inn som et manuelt alternativ for å ta en titt gjennom smartskjermen når som helst. For å bruke Drop In, åpne bare Alexa-appen, velg Kommunisere knappen, og velg Stikke innom for å se alle Echo-enhetene dine som er kompatible med Drop In, samt kontaktenheter som har autorisert deg for Drop In. På Echo Show vil Drop In aktiverer også kameraet, og kan til og med gi deg varsler hvis noen nylig var i nærheten - noe som burde være tilstrekkelig selv om du ikke kan aktivere hjemmeovervåkingen funksjon.
Ekstra merknad: Hvis du allerede har et sikkerhetskamera, som en Ring Video Doorbell, kan du kunne koble den til din Alexa-konto for å se en live-feed ved hjelp av showet. Sjekk ut flere av Alexa-tipsene våre her!
Trinn 2: Aktiver hjemmeovervåking
Start med å sørge for at Alexa-appen din er fullstendig oppdatert, noe som legger til viktig Home Monitoring-funksjonalitet. (Echo Shows oppdateres vanligvis automatisk, men du kan starte dem på nytt for å oppmuntre til en oppdatering om nødvendig.) I motsetning til de fleste Alexa-ferdigheter, er hjemmeovervåking aktivert direkte gjennom Echo Show-enheten din - ikke gjennom Alexa-appen. Slik slår du funksjonen på:
- Sveip ned fra toppen av Echo Show, og trykk deretter Innstillinger.
- Trykk på Kamera.
- Aktiver hjemmeovervåking ved å skyve bryteren til På posisjon.
Trinn 3: Trykk på Show-kameraet ditt
Å bruke Alexa-appen er den enkleste måten å få tilgang til funksjoner for hjemmemonitorering – pluss at du kan gjøre det fra hvor som helst. Åpne den nylig oppdaterte Alexa-appen og velg den husformede Enheter ikonet på bunnmenyen. Med en Home Monitoring-aktivert Show, bør du se et alternativ å velge Kameraer neste. I Kameraer, velg Echo Show-enheten etter navn.
Dette skal kobles til Echo Show og vise feeden på enheten din, sammen med alternativer for å aktivere høyttaleren eller mikrofonen slik at du kan høre og snakke hvis du velger det. Alle som ser på Echo Show på dette tidspunktet, vil se en tydelig popup-melding om at den brukes til hjemmeovervåking.
Denne sikkerhetsfunksjonen fungerer best hvis showet ditt har vid utsikt over rommet. Du kan zoome inn på feeden for å forstørre detaljer hvis du vil.
Trinn 4: Legg til Alexa Guard/Guard Plus hvis du foretrekker det
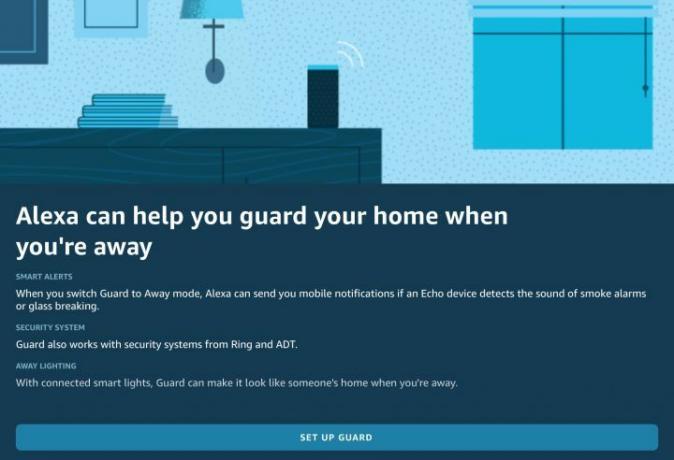
Alexa Guard er en ekstra sikkerhetsfunksjon du kan aktivere på et ekko, som å aktivere et sikkerhetssystem. På denne måten vil ekkoet ditt lytte etter lyder som knusende glass eller røykvarslere, og gi deg et varsel på telefonen. Hvis du har en Show-enhet, kan du bruke dette varselet til å automatisk slippe inn på en direktesendt videofeed og se om du bør ringe myndighetene – en veldig nyttig modus når du er borte fra hjemmet.
Du kan også legge til flere funksjoner med Alexa Guard Plus ($5 per måned), som oppgraderer tjenesten for å lytte til et bredere spekter av mistenkelige lyder, gir mulighet for håndfri nødanrop og legger til alternativer som sirener for å avskrekke innbruddstyver.
Slik bruker du Google Nest Hub som sikkerhetskamera

Trinn 1: Finn en kompatibel modell
Som med Echo Shows, kan bare enkelte Nest-enheter bruke denne sikkerhetskamerafunksjonen, og for øyeblikket er alternativene begrenset: Du vil bare kunne bruke Nest Cam-funksjonen med Nest Hub Max. Første og andre generasjon Google Nest Hub kan ikke bruke denne funksjonen, siden de begge mangler et innebygd kamera.
Du lurer kanskje på funksjonalitet utenfor Nest-familien – tross alt er Google Assistant tilgjengelig på en rekke andre smartskjermer, som Lenovo Smart Display 7. Ingen av disse skjermene tilbyr imidlertid innebygde sikkerhetskamerafunksjoner, og de har begrenset eller ingen kompatibilitet med Google Home-appen, så foreløpig er den bare begrenset til Nest Hub Max.
Trinn 2: Konfigurer Nest Cam-funksjonen
Start med en ferdig konfigurert Nest Hub Max og en oppdatert Google Home-app. Når du er klar, åpner du Google Home og velger Nest Hub Max etter navn.
Rull ned og se etter et alternativ som sier Konfigurer Nest Cam. Velg det for å begynne. Hvis du har andre Nest-enheter, for eksempel et uavhengig Nest Cam, konfigurert i hjemmet ditt, kan Google Home be deg om å integrere dem nå også.
Resten av trinnene er enkle og raske å fullføre, men du trenger tilgang til Hub Max for å skanne en QR-kode som den vil vise. Du vil nå kunne bruke Home-appen til å se en live-feed og aktivere Snakk og lytt funksjonalitet for toveis lydkommunikasjon.

Trinn 3: Abonner på Nest Aware om nødvendig
Google tilbyr også en sikkerhetsabonnementstjeneste kalt Nest Aware. Aware, som koster $6 per måned, legger til automatiske varsler hvis Nest-enheten oppdager uventede bevegelser eller lyder, muligheten til å angi aktivitetssoner, og muligheten til å lagre og dele klipp i opptil 30 dager. Det er også en mer avansert versjon kalt Aware Plus som utvider hendelsesvideologgen og legger til et 10-dagers, 24/7 videohistorikkalternativ for $12 per måned. Det er en interessant kombinasjon av tjenester som Alexa ikke tilbyr og tjenester som Alexa tilbyr gratis, så det er vanskelig å veie noen av abonnementsalternativene. Vurder hvilke enheter og funksjoner du foretrekker først!
Redaktørenes anbefalinger
- De beste smarthusenhetene for 2023
- Slik setter du opp ditt smarte hjem for nybegynnere
- SimpliSafe tilbyr nå live hjemmeovervåking med nytt Smart Alarm trådløst innendørs sikkerhetskamera
- De beste smartskjermene for 2023
- Roku er nå i hjemmesikkerhetsbransjen



