Det er enkelt å sette opp, og fungerer veldig bra, med kontrollfunksjoner tilgjengelig på telefonen din, slik at det ikke er behov for et eksternt tastatur eller mus. Slik bruker du skrivebordsmodus på Huawei Mate 10 Pro.
Anbefalte videoer
Hva trenger du

Du trenger en Huawei Mate 10 Pro smarttelefon. Hvis du ikke har kjøpt en ennå, vår Mate 10 Pro anmeldelse vil fortelle deg hvorfor du egentlig burde. Du trenger også en ekstern skjerm med minst én HDMI-port, og vi har våre valg beste skjermer du kan kjøpe her. Til slutt trenger du en USB Type-C til HDMI-kabel.
I slekt
- Kileformet MateBook X Pro er overskriften til Huaweis MWC-serie
- Vanlige problemer med Samsung Galaxy S10, S10 Plus og S10e og hvordan du fikser dem
- Vanlige OnePlus 7 Pro-problemer, og hvordan du fikser dem
Kabelen er den viktige delen her. Huawei leverer eller selger ikke en, så du må henvende deg til en annen kilde. Vi fant problemer med å finne en i datamaskinbutikker, så vi anbefaler å finne en på nettet. Vær oppmerksom på lengden på kabelen. Telefonen brukes til å kontrollere skrivebordsmodus, så hvis kabelen er for kort, har du kanskje ikke den bevegelsesfriheten du trenger. Vi valgte denne, som er mindre enn $20, og er 1,8 m lang. Det fungerte perfekt for oss, men det finnes også andre alternativer.
Starter
Du har telefonen, kabelen og skjermen din, så nå er det på tide å sette opp skrivebordsmodus. Her er hvor enkelt det er. Bare sørg for at telefonen har rikelig med batteristrøm, siden det ikke er mulig å lade og bruke enkel projeksjonsmodus samtidig.
Ta USB Type-C til HDMI-kabelen og koble den til en ekstra HDMI-port på skjermen, slik at USB Type-C-enden er fri og lett tilgjengelig. Du trenger ikke å gjøre noe med telefonen eller skjermen i det hele tatt ennå.
1 av 3
Koble USB Type-C-kabelen til Huawei Mate 10 Pro. Du skal føle det vibrere. Hvis det er første gang du bruker Easy Projection, vises en rekke skjermer som veileder deg gjennom måten det fungerer på. Hvis du gikk glipp av dem, kan du se dem nedenfor:
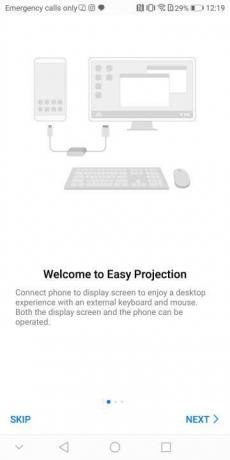
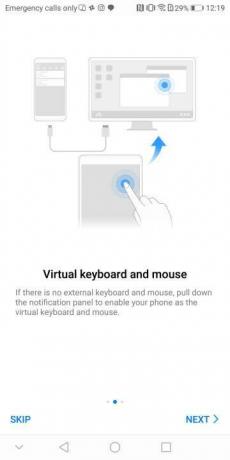
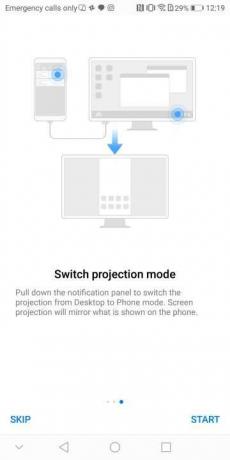
Trekk ned varslingsskjermen på telefonen og se etter varselet som sier: "Berør for å bytte til skrivebordsmodus", og trykk på den. Hvis du trenger det, endre kilden på skjermen. Du vil enten se en gjenskaping av telefonskjermen eller EMUI-skrivebordet. Hvis telefonskjermen vises på skjermen, trykker du på varslingsvarselet på nytt på telefonen. For å gå tilbake til telefonskjermen, trykk på varslingsvarselet som sier "Berør for å bytte til telefonmodus."
1 av 2
Deretter aktiverer du den virtuelle pekeplaten på telefonen ved å gå tilbake til varslingsskjermen og trykke på varselet sier: "Virtuelt tastatur og mus." Dette gjør telefonskjermen om til en pekeplate for å kontrollere skjermen pekeren. Når du velger et område som krever tekst, vil et tastatur dukke opp på telefonskjermen, med et lite pekefelt over seg.
Hvordan bruke skrivebordsmodusens kontroller

Andy Boxall/Digital Trends
Huawei-telefonens skjerm blir et virtuelt tastatur og en mus. Skyv en enkelt finger rundt på skjermen for å flytte pekeren på skjermen. Trykk én gang for et venstreklikk på en mus, og dobbelttrykk for å velge tekst, eller for å flytte vinduer rundt på skjermen. Et trykk med to fingre fungerer som et høyreklikk på en mus, og til slutt ruller du gjennom nettsider og apper ved å skyve to fingre opp og ned på skjermen.
Hva kan du gjøre?
Hvor mye verdi du får fra skrivebordsmodus avhenger av dine forventninger. På skrivebordet er det snarveier til Chrome, e-post, videoer lagret på telefonen og galleriet. Alle disse er enkle å bruke og gir innfødte opplevelser. Det er flott å surfe på nettet og se på bildene på telefonen.
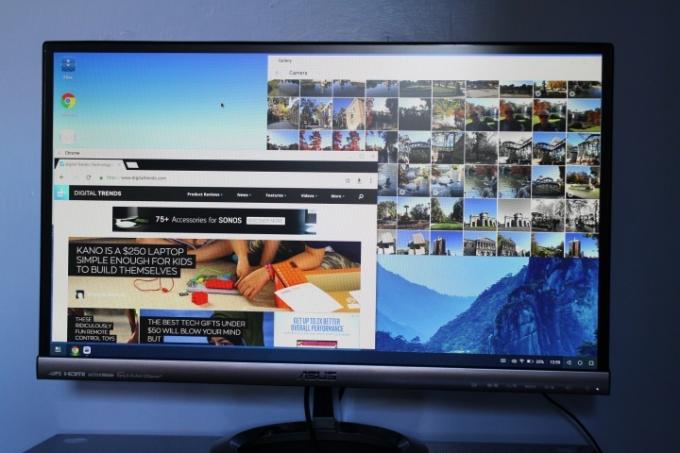
Andy Boxall/Digital Trends
Se ned nederst til høyre på skjermen for å finne telefonens tilkoblingsstatus, batteriprosent og det vanlige Android navigasjonstaster. Nederst til venstre vises snarveier for å åpne apper, sammen med en menytast. Trykk på denne for å finne alle appene som er egnet for bruk med skrivebordsmodus.
Se etter en mappe som heter Tredjepartsapper. Trykk én gang for å åpne. Huawei advarer om at noen apper ikke vil fungere riktig i Easy Projection, og det er riktig. Hvis du håper å spille spill, kommer du til å bli skuffet, siden det ikke er noen enkel måte å bruke apper med berøringsskjermkontroller på. Vi prøvde Reckless Racing 3 og Happy Hop, ingen av dem kunne spilles av i denne modusen.
Imidlertid fungerer Twitter perfekt, sammen med meldingsapper som WhatsApp og Line, pluss Huaweis egen Notepad-app og Microsoft Word. Ta Word fullskjerm, og det er akkurat som å bruke Word på en PC, bare du skriver med telefonens tastatur. Hvis du har en Bluetooth-mus og -tastatur, kan du kanskje pare dem med telefonen din for å få dem til å fungere (selv om vi ikke har testet dette ennå).
Når du er ferdig, kobler du bare kabelen fra telefonen. Det er det, ha det gøy med å utforske mate 10 Pros skrivebordsmodus.
Hvis du har en Samsung Galaxy S8 eller a Samsung Galaxy Note 8, kan du gjøre noe lignende hvis du kjøper DeX-dokkingstasjonen, og du bør sjekk vår anmeldelse for å se hvordan det er.
Redaktørenes anbefalinger
- Huaweis Mate 50 Pro er her med en vanvittig 200x zoom
- Slik bruker du Google Maps
- Hva er flymodus? Hva den gjør og når den skal brukes
- Slik bruker du gjenopprettingsmodus for å fikse Android-telefonen eller -nettbrettet ditt
- Slik bruker du Waze: En enkel veiledning
Oppgrader livsstilen dinDigitale trender hjelper leserne å følge med på den fartsfylte teknologiverdenen med alle de siste nyhetene, morsomme produktanmeldelser, innsiktsfulle redaksjoner og unike sniktitter.

