Som en av de mest populære videostrømmeplattformer online, hvis du vil ha vloggen, komedieskissen eller musikkvideoen din sett av noen, er det et must å få den på YouTube. De nye på streaming-scenen lurer kanskje på hvordan de laster opp en video til YouTube. Slik gjør du i bare fire enkle trinn.
Innhold
- Trinn 1: Logg på kontoen din
- Trinn 2: Klikk på Opprett-knappen
- Trinn 3: Last opp videoen og velg videoinnstillingene dine
- Trinn 4: Videohåndtering
Merk: For denne veiledningen antar vi at du allerede har opprettet YouTube/Google-kontoen din. Selv om de som starter fra bunnen av må gjøre det, er det mange elementer involvert i oppsett og tilpasning som ikke dekkes av denne veiledningen.
Anbefalte videoer
Trinn 1: Logg på kontoen din

Gå til YouTube-hjemmesiden eller YouTube Studio og klikk på Logg inn link øverst til høyre. Hvis du har flere kontoer knyttet til enheten du bruker, velg den riktige. Skriv inn passordet ditt, så går du tilbake til hovedsiden på YouTube.
Ting kan se litt annerledes ut når det gjelder videoanbefalinger, men ikke bekymre deg – du er nå godt i gang med å laste opp din første video.
Brukere av YouTube Android mobilappen skal logge på kontoene deres og trykke på Skape ikon (et plusstegn i en sirkel). Deretter: Velg Last opp en video. Velg en video fra enheten din. Rediger videoen din og fyll ut skjemaet på neste skjermbilde. Velg den blå Neste knapp. Velg målgruppeinnstillingene dine fra de to rullegardinmenyene. Velg deretter den blå Laste opp knapp.
Apple iOS-brukere bør: Trykk på Skape ikon. Velg alternativet som lar deg laste opp en video fra enheten din. Rediger videoen din som ønsket, og trykk deretter på Neste. Fyll ut videoens informasjon. Velg målgruppeinnstillingene dine. Velg deretter Laste opp.
Trinn 2: Klikk på Opprett-knappen
Det neste trinnet er enda kortere enn det første. Klikk på Skape -knappen - den er plassert i øverste høyre hjørne representert av et kamera med et plusstegn - og velg deretter Last opp video. Det tar deg til en dedikert opplastingsside, som tar deg gjennom prosessen med å laste opp din kommende virale sensasjon.
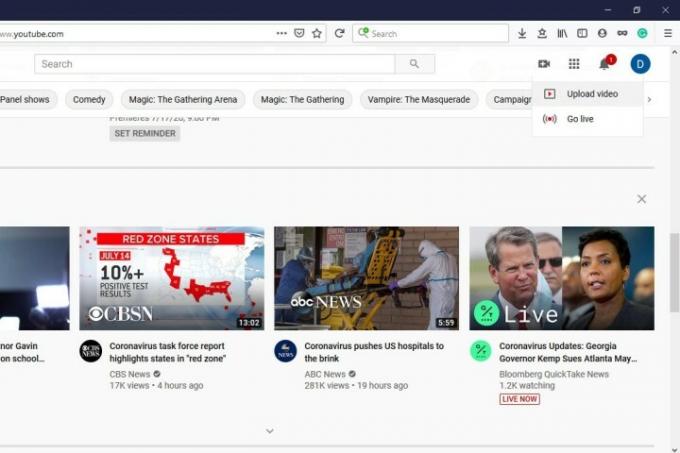
Trinn 3: Last opp videoen og velg videoinnstillingene dine

De Last opp videoer siden lar deg velge videofilen fra datamaskinen din (ved å klikke på Velg Filer knappen) eller dra-og-slipp for å laste dem opp. Når du har lastet opp filene dine, gir YouTube deg noen forskjellige alternativer å velge mellom når det gjelder å tilpasse videoen din, og de er alle verdt å vurdere.
Etter å ha valgt videoen du ønsker å laste opp, fortsetter du til en ny skjerm kalt Detaljer. Her fyller du ut detaljene for videoen din og begynner å velge noen alternativer. De Detaljer seksjonen er der du vil navngi videoen din, skrive en beskrivelse for den, velge et miniatyrbilde for den, og du vil også få velge målgruppe og aldersbegrensningsalternativer. Når du er ferdig her, klikk Neste.
Du kan velge å legge til valgfrie elementer i videoen din, som sluttskjermer eller kort, under Videoelementer-delen. Slike elementer kan hjelpe deg med å markedsføre annet innhold. Klikk Neste når du er ferdig med å velge elementene dine.
De Synlighet seksjonen lar deg velge når videoen din skal publiseres og hvem som får se den. Under Lagre eller publiser, kan du velge mellom tre synlighetsalternativer: Privat, unotert, eller Offentlig. Privat betyr at bare du og personene du velger å dele den med kan se den. Unotert betyr at folk kan se den hvis de har lenken til den. Det vil ikke bare dukke opp på nettstedet. Offentlig betyr at alle kan se det. Du kan også velge Rute for å velge en dato for når du vil at videoen skal offentliggjøres. Når du har valgt alternativene dine, klikker du på Lagre eller publisere knappen for å fullføre (hva denne knappen vil si avhenger av synlighetsinnstillingene dine).
Trinn 4: Videohåndtering
Etter at du har ventet i rundt et minutt, vil du merke at du er lastet Dashbord. Plukke ut Innhold fra menyen på venstre side av skjermen. Ved å gjøre dette kan du se hver video du har lastet opp til biblioteket ditt. Du vil også kunne observere antall visninger og en rekke andre nyttige statistikker for hver video. Finn videoen du vil begynne å redigere, og klikk på avmerkingsboksen til venstre for den.
Herfra velger du Redigere. Du vil se en popup-meny, inkludert over 13 redigeringsalternativer som kan brukes på ulike elementer i videoen din. Du kan endre tittelen, sammendragsbeskrivelsen, tagger og til og med offentlige innstillinger.
I tillegg kan du også velge Legg til i spilleliste eller Flere handlinger. Legg til i spilleliste lar deg legge til den valgte videoen i en av dine nåværende spillelister, eller du kan ganske enkelt lage en ny spilleliste for den valgte videoen. Klikker Flere handlinger lar deg enten laste ned de valgte videoene eller fjerne dem permanent.
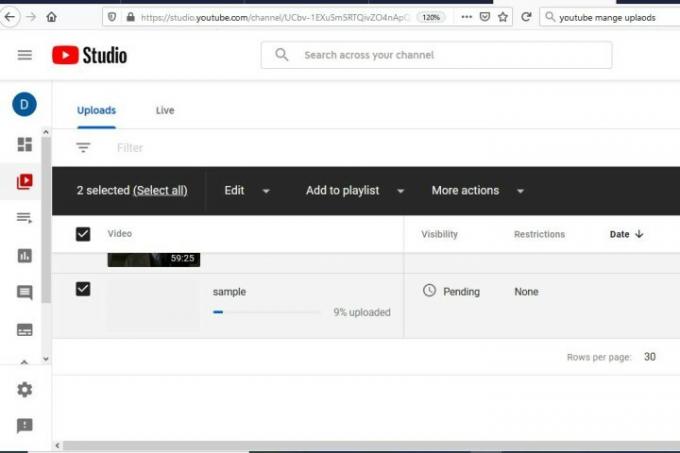
Det er egentlig alt som skal til, folkens. Nå vet du hvordan last opp en video til YouTube i mindre enn fem enkle trinn.
Redaktørenes anbefalinger
- Slik bruker du Google Maps
- Hvordan livestreame på YouTube med OBS
- Rapporter om bortfallet av ikoniske YouTube-videoer kan være overdrevne
- Slik endrer du YouTube-navnet ditt
- Dette er de 10 mest likte videoene på YouTube
Oppgrader livsstilen dinDigitale trender hjelper leserne å følge med på den fartsfylte teknologiverdenen med alle de siste nyhetene, morsomme produktanmeldelser, innsiktsfulle redaksjoner og unike sniktitter.




