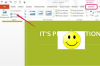Outlooks oppgaver hjelper deg med å administrere viktige oppgavelisteelementer.
Bildekreditt: Andreas Rodriguez/iStock/Getty Images
Du kan integrere David Allens Getting Things Done-metodikk med Microsoft Outlook 2013 ved å bruke kategorier, oppfølgingsflagg og prioriteringer. Mens du manuelt kan konfigurere Outlook på PC-en til å implementere GTD-metodikken, tilbyr flere Outlook-tillegg avanserte GTD-integrasjonsverktøy. Du kan opprette oppgaver direkte fra dine andre Outlook-elementer, for eksempel e-post og avtaler, og deretter tilordne dem til prosjekter og handlingslister for å hjelpe deg med å behandle innboksen mer effektivt.
Manuell konfigurering av Outlook for GTD
Trinn 1
Skriv inn hvert av prosjektene dine i Outlook som kategorier slik at du kan knytte elementer til bestemte prosjekter. Høyreklikk på en e-post, avtale eller oppgave, klikk "Kategoriser" og deretter "Alle kategorier." Klikk på "Ny..."-knappen. Legg til hvert prosjektnavn og tilordne en farge.
Dagens video
Steg 2
Konverter andre Outlook-elementer til oppgaver når de kommer til din oppmerksomhet. Du kan for eksempel konvertere en e-postmelding til en oppgave. Dra og slipp en avtale, e-postmelding, kontakt eller et notat over "Oppgaver" i navigasjonsruten for automatisk å opprette en ny oppgave fra elementets innhold.
Trinn 3
Tildel flagg og prioriteringer til oppgavene dine. Åpne en oppgave og klikk deretter på kommandoene i Oppfølgingsgruppen på Hjem-båndet i Oppgaver for å legge til et flagg. Klikk på "Prioritet"-knappen i Tags-gruppen for å merke et element som "Høy viktighet". Du kan bruke denne indikatoren til å merke handlingselementene dine etter GTD-metodikken.
Trinn 4
Se oppgavelisten din etter prosjekt, dato eller viktighet. Klikk på "Oppgaver" i navigasjonsruten. Klikk på "Vis"-fanen. Velg fra visningsalternativene som er tilgjengelige i rullegardinboksen i Arrangement-gruppen. Velg for eksempel "Kategorier" for å ordne oppgavene dine etter prosjekter, "Startdato" eller "Forfallsdato" for å ordne oppgavene dine etter dato, eller "Prioritet" for å ordne oppgavene dine etter prioritet.
Bruke NetCentrics GTD Outlook-tillegget
Trinn 1
Last ned og installer den gratis prøveversjonen av Getting Things Done Outlook-tillegget av NetCentrics. Dette tillegget er designet for å forenkle din evne til å behandle Outlook-elementer etter David Allens metodikk.
Steg 2
Velg fra nøkkelhandlingene på NetCentrics-verktøylinjen for å behandle Outlook-elementene dine til oppgaver. Velg for eksempel én av disse handlingene fra gruppen Få ting gjort på Hjem-båndet: «Handling», «Neste handling», «Delegater», «Utsett» eller "En dag." Når du velger en av disse kommandoene fra et postelement, lagres en oppgave i dens respektive mappe og handlingen tilordnes til oppgave.
Trinn 3
Administrer alle dine pågående prosjekter ved å bruke Project Central. Klikk på "Prosjektsentral"-knappen i Getting Things Done-gruppen på Hjem-båndet. Du kan bruke dette vinduet til å hjelpe deg med å organisere oppgaver i spesifikke prosjekter.
Trinn 4
Generer en prosjektrapport. Klikk på "Prosjekt"-menyknappen i Project Central og klikk deretter på "Opprett rapport..." Velg alternativene som skal inkluderes i rapporten. Velg for eksempel «Forfallsdato» fra rullegardinmenyen Sorter oppgaver etter. Klikk "OK" for å generere rapporten. Klikk på Skriv ut-knappen for å skrive ut rapporten - den er merket med et ikon som ligner en skriver.
Bruke TaskCracker for Outlook-tillegget
Trinn 1
Last ned og installer den gratis 30-dagers prøveversjonen av TaskCracker for Outlook. TaskCracker hjelper deg med å organisere Outlook-elementene dine ved å bruke en visuell representasjon av oppgavene og prosjektene dine med et dra-og-slipp-grensesnitt.
Steg 2
Klikk på "Open TaskCracker"-kommandoen i Åpne-gruppen på TaskCracker-båndet. Alternativt kan du klikke på "TaskCracker" nederst i mapperuten til venstre.
Trinn 3
Organiser oppgavene dine basert på prioritet. Klikk på en oppgave, dra den til en annen kvadrant inne i TaskCracker-skjermen og slipp den for å tilordne oppgaven til den prioriteten. Du kan bruke denne metoden til å raskt tilordne handlinger til oppgavelisten uten å måtte åpne hver enkelt oppgave.