Microsoft Office er en populær programvarepakke som inkluderer mange programmer for å hjelpe brukere på alle nivåer med å lage dokumenter for å hjelpe dem profesjonelt og personlig. Fra regneark og lysbildefremvisninger til databaser og tekstbehandlingsdokumenter er det mange muligheter til å være kreativ og effektiv. Et av de mer populære programmene, Microsoft Word, kan brukes til å lage nyttige kalendere ved å følge noen få enkle trinn.
Trinn 1

Start Microsoft Word-programmet. Word er oppført med "Microsoft Office"-delen under "Alle programmer."
Dagens video
Steg 2

Klikk på "Fil"-rullegardinmenyen og velg "Ny"-alternativet. Denne handlingen vil starte en "oppgaverute" til høyre for dokumentet.
Trinn 3

Klikk på "På min datamaskin"-koblingen under "Maler"-delen av "Oppgaveruten". Denne handlingen vil åpne et "maler"-vindu.
Trinn 4
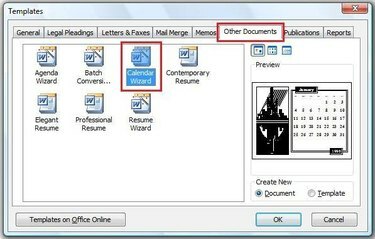
Klikk på fanen "Andre dokumenter" og dobbeltklikk på alternativet "Kalenderveiviser". Denne handlingen vil starte "Kalenderveiviseren."
Trinn 5
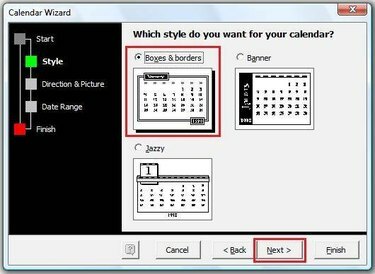
Klikk på "Neste"-knappen på den første siden av "Kalenderveiviser"-vinduet. På "Stil"-siden til "Kalenderveiviseren", velg en stil for kalenderen du vil lage, og klikk deretter på "Neste"-knappen.
Trinn 6

Velg et stående eller liggende format for kalenderen, samt om du vil gi plass til et bilde, og klikk deretter på "Neste"-knappen.
Trinn 7
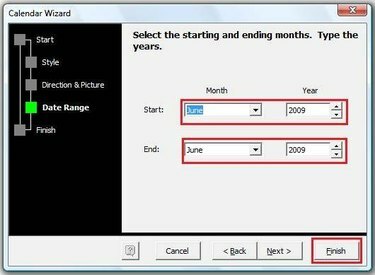
Bruk rullegardinmenyene til å velge en datoperiode for kalenderen, og klikk deretter på "Fullfør"-knappen. Denne handlingen vil fylle kalenderen inn i det tomme Word-dokumentet.


