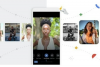Oppdater programvaren på MacBook-en din for å sikre at den har de nyeste lyddriverne.
Bildekreditt: Orla/iStock/Getty Images
Lydproblemer på MacBook kan være et resultat av alt fra feil konfigurerte systeminnstillinger til høyttalere som ikke fungerer. Utfør noen feilsøkingsprosedyrer for å diagnostisere og reparere problemer med lydavspilling på MacBooks som kjører OS X Yosemite.
Grunnleggende feilsøking
Koble fra hodetelefoner eller eksterne høyttalere som er koblet til datamaskinen, og start MacBook på nytt. Når den starter på nytt, sjekk at lyden er slått på. Trykk på "F12"-knappen for å slå av lyden og øke volumet. MacBook-høyttalerne skal lage en klikkelyd når du øker volumet. Hvis F12-tasten er ødelagt eller MacBook-en din ikke har denne funksjonaliteten, klikker du på "Volum"-knappen i verktøylinjen øverst på skjermen og drar glidebryteren for å øke volumet. Etter at du har bekreftet at volumet er skrudd opp, klikker du på "Apple"-menyen i øverste hjørne av skjermen og velger "Programvareoppdatering" for å sikre at datamaskinens programvare er oppdatert. Hvis ikke, ta deg tid til å installere anbefalte systemoppdateringer.
Dagens video
Sjekk lydinnstillingene dine
Kontroller at MacBook-lydinnstillingene er riktig konfigurert. Klikk på "Apple"-menyen i øverste hjørne av skjermen og velg "System Preferences". Klikk på "Lyd"-ikonet og velg kategorien "Output" for å se en liste over enheter som er konfigurert til å spille av lyd. Velg "Internett-høyttalere" og sørg for at avmerkingsboksen "Mute" ikke er merket. Hvis det er det, fjern haken. Hvis du prøver å spille av lyd gjennom eksterne høyttalere, kontroller at de er valgt som utgangsenhet. Hvis du har problemer med å spille av lyd og bruker iTunes, QuickTime eller et annet dedikert multimedieprogram, åpner du programmets lydkontroller og kontrollerer at de er riktig konfigurert.
Feilsøking av eksterne høyttalere
Hvis du bruker eksterne høyttalere med MacBook, sjekk at høyttalerne er riktig koblet til datamaskinen. Sørg for at høyttalerne er slått på. Hvis de har dedikerte volumkontroller, skru dem opp. Hvis du fortsatt ikke hører lyd, kobler du høyttalerne til en annen datamaskin eller lydenhet for å bekrefte at høyttalerne fungerer som de skal. Hvis du ikke kan høre lyd fra høyttalerne når de er koblet til en annen enhet, er det sannsynlig at høyttalerne i seg selv er problemet, ikke MacBook.
Feilsøking av trådløse høyttalere og hodesett
Trådløse høyttalere og hodesett presenterer sitt eget unike sett med potensielle problemer. Hvis du bruker trådløse høyttalere, sørg for at basestasjonen er slått på, hvis aktuelt. Hvis høyttalerne eller headsettet er batteridrevne, lad batteriene eller bytt dem ut med nye. Hvis høyttalerne eller hodesettet sender et signal via Bluetooth, kontroller at MacBook-ens Bluetooth-funksjonalitet er aktivert. Klikk på "Bluetooth"-ikonet på menyen øverst til høyre på skjermen og klikk på "Bluetooth på" om nødvendig. I tillegg må noen Bluetooth-enheter pares manuelt med en datamaskin før de fungerer som de skal. Se enhetens dokumentasjon for mer informasjon om sammenkobling med MacBook. Husk også at Bluetooth-enheter ikke fungerer korrekt utover en rekkevidde på ca. 30 fot. Hvis MacBook- og Bluetooth-høyttalerne er for langt fra hverandre, kan dette føre til problemer med lydoverføring.