Hvis du klør etter å holde et øye med noen (eller et sted), men har et begrenset budsjett, frykt ikke. Vi er i det andre tiåret av det 21. århundre. Du trenger ikke å kjøpe en haug med dyrt utstyr for å overvåke et område lenger - men noen av de beste hjemmesikkerhetskameraer er rimeligere enn du kanskje tror.
Innhold
- Hvordan bruke AlfredCamera
- Endre kameraets navn
- Noen få notater om AlfredCamera
- Android-alternativer
- iPhone-alternativer
Anbefalte videoer
Lett
20 minutter
Smarttelefon
Mobil lader
Stativ
Laptop
Alt du trenger er en smarttelefon – helst en du ikke bruker – og noe for å se feeden. Med noen få dollar, en mobilenhet, en lader og litt tape eller et stativ for monteringsformål, kan du overvåke hva du vil.
I denne veiledningen bruker vi Alfredkamera som et gratis eksempel, men vi viser også gode alternativer for både iOS og Android.
Hvordan bruke AlfredCamera
Vi valgte AlfredCamera (Google Play) (Apple App Store) fordi den har utmerkede brukeranmeldelser, er den enkel å bruke, og den fungerer utmerket. Du kan bruke denne tjenesten gratis, men det er noen ulemper, som reklame og opptaksgrenser. Du kan låse opp alt denne tjenesten har å tilby gjennom et månedlig eller årlig abonnement.
I dette eksemplet bruker vi gratiskontoen og setter opp en Pixel 3 som kamera. For å se feeden bruker vi en bærbar datamaskin og Googles Chrome-nettleser – ingen utvidelser nødvendig.
Krav til mobilenheter:
- Android 5.0 eller nyere
- iOS 8 eller nyere
Merk: Før du begynner, sørg for at du bruker et trådløst nettverk som er sikkert og passordbeskyttet. Det anbefales ikke å konfigurere dette på et ubeskyttet nettverk, siden noen kan få tilgang til nettverket ditt uten din tillatelse.
Trinn 1: Installer appen og logg på med e-postadressen, Google-kontoen eller Apple ID-legitimasjonen din.
Steg 2: Velg hvordan du vil bruke AlfredCamera. Som vist nedenfor, valgte vi Baby overvåkning, men du kan trykke på andre alternativer som Barnemonitor og Borte for en tur.
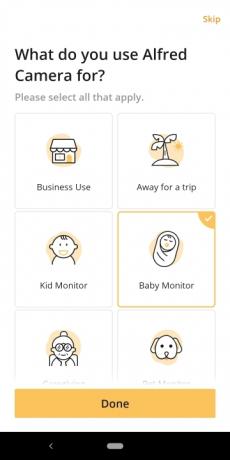
I slekt
- Slik slår du av iPhone 14 Pros alltid-på-skjerm
- Slik skjuler du bilder på iPhone med iOS 16
- Slik bruker du ChatGPT på din iPhone og Android-telefon
Trinn 3: Appen kan som standard gå til Viewer-modus. Hvis den gjør det, trykk Seer øverst og velg Kamera i stedet.
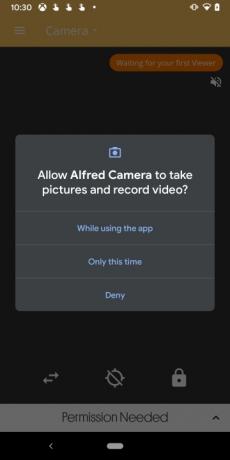
Trinn 4: Trykk på ett av de tre tillatelsesalternativene i popup-vinduet for å ta bilder og ta opp video.

Trinn 5: Trykk på ett av de tre tillatelsesalternativene i popup-vinduet for å ta opp lyd.
Trinn 6: Par telefonen med en annen enhet ved å logge på AlfredCamera på den andre enheten. Du kan gjøre dette ved å installere appen på en annen telefon eller nettbrett, eller besøke AlfredCamera nettsted i hvilken som helst nettleser og logge på med samme kontolegitimasjon.

Trinn 7: Pek telefonens kamera til stedet du vil overvåke. Et nettbrettstativ eller telefonholder fungerer, eller du kan kjøpe en smarttelefonadapter som skrus inn i et stativ. Som standard bruker appen det bakovervendte kameraet, men du kan bytte til det frontvendte kameraet i mobilappen, eller gjennom nettvisningen.

Trinn 8: Åpne AlfredCamera-nettstedet i en nettleser, logg på og klikk WebViewer vises øverst til høyre.
Trinn 9: Som vist ovenfor viser det oppførte kameraet en forhåndsvisning som endres som en langsom lysbildefremvisning, men dette er ikke den faktiske feeden. Klikk på Forhåndsvisning for å se live-feeden, vist nedenfor.

Trinn 10: Med live-feeden åpen, hold musen over videoen og en gjennomsiktig meny vises med følgende verktøy:
- Øyeblikksbilde — Ta et skjermbilde som automatisk lastes ned til enheten din.
- Innspilling — Ta opp feeden i opptil 30 sekunder.
- Rotere — Roter materen 90 grader.
- Lommelykt – Slår på telefonens LED-blits.
- Bytt kamera — Bytt mellom kamera foran og bak.
- Lite lysfilter — Klikk én gang for å sette dette til automatisk. Ved å klikke to ganger slås filteret på.
- Full skjerm — Dette setter nettleseren i fullskjermmodus. Selve feeden utvides ikke.
- Sirene — Telefonen avgir en lyd med maksimalt volum.

Endre kameraets navn
Trinn 1: Gå tilbake til hovedportalen som viser kameraet ditt.
Steg 2: Hold musen over bildet til tannhjulikonet vises. Klikk på Cog.
Trinn 3: Klikk på Kameranavn og skriv inn det nye navnet.
Her kan du justere andre innstillinger, som å slå på/av bevegelsesdeteksjon, sette lavlysfilteret til Auto, slå på funksjonen "Forbli zoomet inn" og legge til en konto i Trust Circle.
Noen få notater om AlfredCamera
Alle videoer er lagret i Øyeblikk delen på nettsiden. Hvis du vil laste ned videoen, klikker du på videoen og den begynner å spille mot høyre side av nettleseren. Klikk på nedlasting eller Dele knapper.
Hvis du vil ta opp videoer som er lengre enn 30 sekunder, trenger du abonnementet, som forlenger opptaksvarigheten til 120 sekunder. Abonnementet låser også opp Zoom-funksjonen, muliggjør HD-visning og -opptak, fjerner annonsene, utvider skylagring opp til 30 dager og muliggjør planlegging av bevegelsesdeteksjon. Kostnaden er $4 per måned eller $30 per år. Hvis du bare vil deaktivere annonser, fjerner en engangsbetaling på $17 dem for godt.
Husk at bruk av en telefon som kamera vil tappe batteriet veldig raskt. Vi tappet rundt 20 % av batteriet på bare én time mens vi testet denne appen. Du bør holde telefonen tilkoblet hele tiden mens du bruker den som kamera.
AlfredCamera har en WebCamera-funksjon på nettstedet som får tilgang til den bærbare datamaskinens webkamera. Du kan enkelt bruke dette i stedet for en telefon og deretter se feeden på Android- eller iOS-appen.
Til slutt kan du få tilgang til appens innstillinger ved å trykke på tre-linjen “hamburger” ikonet øverst til venstre. Her kan du bytte til visningsmodus, slå på bevegelsesdeteksjon, se kameraets helse og endre kamerainnstillingene.
Android-alternativer
Hvis du eier en Android-enhet, er det mange alternativer. Vi anbefaler to.
WardenCam og IP Webcam
WardenCam og IP webkamera er enkle, enkle å bruke og fungerer på de fleste Android-enheter. Hvis du tåler reklame, er begge tjenestene gratis å bruke. Hvis ikke, kan du få IP Webcam Pro for $4, mens WardenCam koster $6.
Når det gjelder funksjoner, er begge i utgangspunktet de samme enten du trenger bevegelsesdeteksjon, nattsyn eller muligheten til å se gjennom hendelser som fant sted mens du var borte. De lar deg også justere oppløsningen på videostrømmen og konfigurere telefonen slik at den ikke går i dvale mens kameraet kjører. Alt kommer ned til personlige preferanser.
Få tilgang til feedene deres på PC
WardenCam tilbyr ikke en Windows 10- eller Mac-app. I stedet kan du se feeden gjennom nettstedets Web Viewer.
Med IP Webcam har du noen få alternativer. Du kan se feeden ved å bruke VLC eller hvilken som helst videospiller med strømmekompatibilitet. Hvis du bruker VLC, gå til Media > Åpne nettverksstrøm, og skriv inn URL-en til det eksterne kameraet. Når du har angitt URL-en, kan du koble til og se gjennom smarttelefonens kamera. Dessverre kan du ikke ta opp opptak veldig bra med VLC; for det, vil du velge kraftigere programvare.
Mer robuste oppsett
Her anbefaler vi WebcamXP eller Netcam Studio. Både WebcamXP og Netcam Studio er laget av samme selskap, men Netcam Studio er nyere og inkluderer et vannmerke når du ser på opptak. Hvis du ikke vil ha et vannmerke, kan du enten kjøpe programvaren for $50 eller bruke WebcamXP, dets eldre, men dyktige søsken, uten vannmerke. Begge begrenser deg imidlertid til bare ett kamera om gangen, så hvis du vil ha et sprøtt oppsett med tre forskjellige smarttelefoner, bør du investere i den betalte utgaven av Netcam Studio.
Både WebcamXP og Netcam Studio tilbyr den samme enkle funksjonaliteten du trenger for å dra full nytte av Android-enhetens fjernkamera. Begge kan se live feeds fra kameraet, ta opp opptak, aktivere når bevegelse eller lyd oppdages, og koble til med IP Webcam. De mangler mindre funksjoner, som kamerafokusering og LED-kontroll, men du kan fortsatt fjernstyre disse via IP Webcam. Både WebcamXP og Netcam Studio er ekstremt allsidige gitt funksjonssettet deres, og hvis du bestemmer deg for å sparke det opp et hakk, kan du forvandle
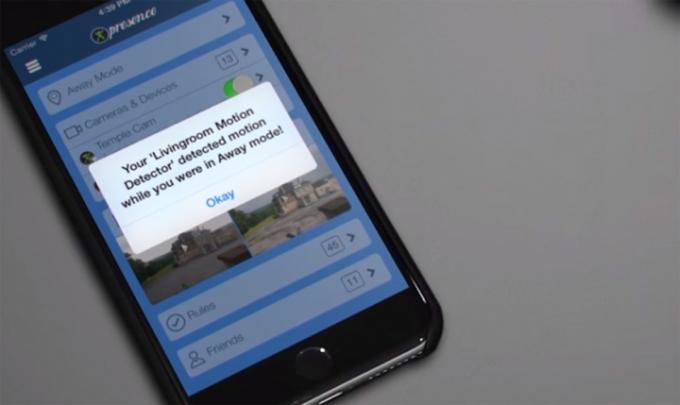
iPhone-alternativer
Som iPhone-eier har du noen få alternativer for å sette opp ekstern visning.
Tilstedeværelse
Tilstedeværelse av People Power er en jack-of-all-trades automatiseringsapp som tilbyr gratis tilkobling til en annen iOS-seer-bare enhet. Gratisversjonen lar deg se en livestream og vil sende varsler når noe skjer i nærheten. Kjøp i appen for Presence Pro Video øker skylagringen din, forbedrer videokvaliteten og muliggjør lengre videoopptak.
Tilstedeværelse har en nettleserversjon som du må registrere deg for å bruke.
Babymonitor 3G
Hvis du vil ha en fôr av høyere kvalitet for noe som å overvåke en sovende baby, bør du vurdere Babymonitor 3G. Den koster bare $5 og lar deg bruke en gammel iPhone, iPad eller iPod touch som en trådløs babymonitor. Den nåværende iterasjonen støtter watchOS og inkluderer videozoom og nattmodus. Begge Mac-appen og Apple TV-appen koster ytterligere $5 hver, og er flott for å se på barnet ditt og snakke med dem fra et rom eller to unna.
Hjemme
Hvis du leter etter et annet alternativ, sjekk ut AtHome. Det er to komponenter til dette oppsettet: The AtHome videostreamer app som fungerer som kamera, og Hjemmekamera app som mottar feeden. Når de brukes sammen, lar paret deg overvåke ditt valgområde uansett hvor du er, så lenge du har en Wi-Fi- eller mobiltilkobling. Du kan også planlegge opptak på forhånd, se flere kameraer på én enhet takket være en funksjon med delt skjerm, og fjernstyr kameraet ditt for å få et bedre innblikk i rommet eller omliggende område.
Hvis du ønsker å overvåke fôret ved hjelp av en PC, tilbyr AtHome skrivebordsprogramvare for Windows 10. Du kan gjøre en Mac om til et kamera -- Windows 10 også -- men det er ingen app for å motta feeds.
Redaktørenes anbefalinger
- Slik gjør du et levende bilde til en video på din iPhone
- Slik finner du nedlastede filer på din iPhone eller Android-smarttelefon
- Slik finner du din tapte telefon (tips for iPhone og Android)
- Slik tømmer du hurtigbufferen på iPhone (5 måter å gjøre det på)
- Slik legger du til iPhones Dynamic Island til Android-telefonen din



