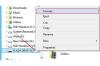Si det med stil ved hjelp av Microsoft Word-former.
Start Word 2013/365 og åpne enten et eksisterende dokument fra datamaskinen, nettverket eller skyen, eller klikk på "Blankt dokument" på startskjermen. Hvis ønskelig, endre størrelsen på standard Word-side ved å klikke på "Sideoppsett"-fanen, klikke på "Størrelse"-knappen og velge eller skrive inn en ny sidestørrelse.
Klikk på formen for det største elementet i logoen din, for eksempel en sirkel som omkranser alle andre logoelementer. Merk at markøren endres til et plusssymbol.
Plasser markøren på siden og klikk og dra musen for å lage logostørrelsen. For en logo med nøyaktig størrelse, for eksempel en perfekt firkant eller sirkel, hold nede Shift-tasten mens du drar. Formen vises på Word-siden og den oransje Tegneverktøy-fanen og tilhørende bånd vises.
Klikk på "Shape Fill"-menyen på båndet for å endre standard medium blå Word-farge. Velg "Flere farger" og klikk enten på en farget firkant eller fanen "Egendefinert". Her kan du skrive inn eksisterende eksakte nyanser, hvis du kjenner dem. Klikk "OK" for å lukke Farger-vinduet.
Klikk på "Shape Outline"-menyen og endre den mørkeblå kanten på formen din, Words standard. For en logo uten kant, gjør fyll- og konturfargene de samme.
Klikk på "Tegn tekstboks"-knappen på båndet. Tegn en tekstboks inne i formen din. Du kan endre tekstboksens fyll og kantlinje på samme måter. Klikk på innsiden og skriv inn firmanavnet, initialene dine eller andre bokstaver for logoen din.
Legg til flere former, for eksempel overlappende sirkler som OL-logoen, etter ønske. For å få nøyaktig samme former, farger og størrelser, klikk på logoformen, trykk "Ctrl-C" for å kopiere den, trykk deretter "Ctrl-V" for å lime den inn, og dra den på plass.
Eksperimenter med alternativer på Tegneverktøy-båndet, for eksempel å legge til WordArt i stedet for skrifttegn, eller forskjellige former og stiler.
Tegn en kontur rundt alle elementene du nettopp har laget for logoen og klikk "Gruppe" på båndet. Merk at hvis du bare har én form, er Group-knappen nedtonet.
Høyreklikk på logoen og velg "Angi som standardform." Dette trinnet er valgfritt, men kan være nyttig hvis du planlegger å bruke logoen mye.
Lagre Word-dokumentet. Du kan også velge din nye logo, kopiere den og lime den inn i et grafikkprogram, noe som gir deg mye mer redigeringsfleksibilitet enn Words lille grafiske design tillater.
Advarsel
Disse instruksjonene er skrevet for Microsoft Word 2013-brukere. Tidligere eller senere versjoner av programvaren kan oppføre seg annerledes, inkludert hvor du finner maler og grafikk, samt hovedstartskjermen.