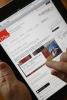Private avtaledetaljer er skjult når du deler kalenderen din.
Bildekreditt: Ryan McVay/Digital Vision/Getty Images
Mens Microsoft Outlook 2013 ikke gir innebygd støtte for toveis synkronisering mellom separate kalendere, kan du manuelt utføre en enveissynkronisering ved å kopiere avtalene dine fra én Outlook-kalender til en annen. Hvis du vil synkronisere kalenderen din med en kalender som tilhører en annen person i organisasjonen din, kan du justere kalenderens delingstillatelser ved å bruke kommandoen Kalendertillatelser. Du kan dele hele kalenderen din med en annen kontakt i organisasjonen din ved å sende dem en delingsinvitasjon. Kalenderdeling er kun tilgjengelig for Microsoft Exchange- eller Office 365-abonnenter innenfor samme organisasjon.
Enveis kalendersynkronisering
Trinn 1
Velg Outlook-kalenderen din. Klikk "Kalender" i den nederste navigasjonsruten og åpne deretter kalenderen som inneholder avtalene du ønsker å kopiere til en annen kalender.
Dagens video
Steg 2
Kopier alle avtalene dine i listevisning. Klikk på "Vis"-fanen, "Endre visning"-rullegardinknappen i Current View-gruppen og velg deretter "Liste". Trykk "Ctrl-A" for å velge alle avtalene dine og "Ctrl-C" for å kopiere.
Trinn 3
Kopier avtalene dine til en annen kalender. Velg den andre kalenderen du vil kopiere avtalene til, og trykk deretter "Ctrl-V". Du kan bruke denne metoden med hvilken som helst visning av kalenderen din. Hvis kalenderen din inkluderer møter, vises en dialogboks som ber om bekreftelse. Velg "Godta møtene" eller "Tentativt godta møtene" hvis du vil at kalenderen din automatisk skal synkronisere endringer når det opprinnelige møtet oppdateres. Klikk "Kopier møtene" hvis du vil ha kopier av møtene dine uten tilknytning til de opprinnelige møtene.
Redigering av kalendertillatelser
Trinn 1
Velg Exchange- eller Office 365-kalenderen i Outlooks Kalender-panel og klikk deretter på "Kalendertillatelse"-knappen i Del-gruppen på Hjem-båndet.
Steg 2
Velg personen du vil dele kalenderen din i den første boksen på Tillatelser-fanen. Alternativt, klikk "Legg til...", dobbeltklikk på en kontakts navn og klikk deretter "OK" for å legge til en ny kontakt i kalenderens tillatelser.
Trinn 3
Konfigurer kalenderens tillatelser, avhengig av hvilket tilgangsnivå du ønsker å gi kontakten din. Hvis du ønsker å gi fullt eierskap til kalenderen din, velg "Eier" fra "Tillatelsesnivå"-boksen. Velg, merk av og fjern merket for noen av alternativene under Tillatelser-gruppen hvis du vil tilpasse kontaktens tillatelser. Detaljerte beskrivelser av hvert tillatelsesnivå er tilgjengelig på Office Online-nettstedet (lenke i Ressurser). Klikk "OK".
Dele kalendere med andre i organisasjonen din
Trinn 1
Åpne kalenderen din. Velg kalenderen din fra listen på venstre sidefelt i Outlooks Kalender-panel. Pass på å velge din Exchange- eller Office 365-kalender.
Steg 2
Klikk på "Del kalender"-knappen i Del-gruppen på Hjem-båndet. Alternativt kan du høyreklikke på kalenderen din i venstre sidefelt, velge "Del" og deretter "Del kalender".
Trinn 3
Del kalenderen din. Skriv inn mottakerens navn eller e-post i feltet ved siden av "Til..." Skriv for eksempel inn e-postadressen knyttet til den andre kalenderen du ønsker å synkronisere. Velg "Fullstendige detaljer" fra rullegardinmenyen ved siden av Detaljer. Dette alternativet deler hver detalj i kalenderen din med mottakeren. Klikk på "Send"-knappen. Hvis du blir bedt om det, velg "Ja" for å bekrefte. Avhengig av størrelsen på kalenderen din, kan det ta noen minutter å sende invitasjonen.
Trinn 4
Åpne kalenderen fra delingsinvitasjonen i mottakerens Outlook-innboks. Klikk på "Åpne denne kalenderen"-knappen øverst i meldingen. Den delte kalenderen blir tilgjengelig i navigasjonsruten for Kalender.
Tips
Legg til Exchange- eller Office 365-kontoen din i Outlook på to forskjellige PC-er for å automatisk synkronisere kalenderen med begge klientene.
For å se alle Outlook-kalendere over hverandre, høyreklikk på en kalender i navigasjonsruten for Kalender og klikk deretter på "Overlegg". Velg en kalenders fane for å fokusere kalenderen.
Mange tredjepartstillegg er tilgjengelige for å hjelpe deg med å synkronisere Outlook-dataene dine på tvers av flere kontoer, inkludert tredjepartskalendere som Google. Du kan laste ned en gratis prøveversjon av mange populære Outlook-tillegg, inkludert gSyncit, CodeTwo og Sync2