Samsung sin Galaxy Note 10 og Note 10 Plus er pakket til full av funksjoner og vi beskriver noen av høydepunktene i vår dyptgående anmeldelser. Men mange av disse triksene er skjult, eller til forveksling slått av som standard. Fra å maksimere skjermoppløsningen til å sveipe ned hvor som helst for å få tilgang til varslingsskuffen, vi har avrundet alle nøkkelinnstillingene for å endre for å få mest mulig ut av den nye telefonen din.
Innhold
- Bytt strømknappen
- Maks skjermoppløsning
- Fiks oppsettet for navigasjonslinjen
- Sveip ned for å få tilgang til varsler
- Vis flere varsler på statuslinjen og batteriprosenten
- Legg til dynamiske bakgrunnsbilder, app-snarveier til låseskjermen
- Bruk volumtastene for media, slå på Dolby Atmos
- Slå på blålysfilteret og nattmodus
- Slå på Ansiktslås
- Vis alltid Alltid på skjermen
- Slå på Lift for å våkne, Smart Stay
Før vi starter, er det to måter du kan få tilgang til Innstillinger-menyen: Sveip ned for å senke varslingsskuffen og trykk på tannhjulikonet øverst til høyre. Alternativt kan du finne Innstillinger app i appskuffen.
Anbefalte videoer
Bytt strømknappen

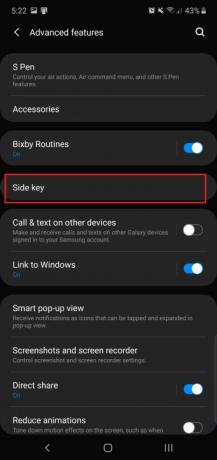

Det er bare to knapper på Note 10 og
I slekt
- De beste OnePlus-telefonene i 2023: de 6 beste du kan kjøpe
- Asus sin nyeste Android-telefon kan være en stor trussel mot Galaxy S23 Ultra
- De beste Samsung Galaxy S23 Ultra-dekslene: topp 20 du kan kjøpe
Hvordan slår du av telefonen da? Sveip ned varslingsskuffen, og du vil se et nytt strømikon ved siden av tannhjulikonet. Trykk på den for å få strømalternativer slik at du kan starte på nytt eller slå av telefonen. Ikke bekymre deg - det er en måte å få knappen til å gjøre dette hvis du ikke liker programvarealternativet.
Gå til Innstillinger > Avanserte funksjoner > Sidetast, og under trykk og hold, trykk Slå av-menyen. Nå får du den tradisjonelle strømmenyen når du trykker og holder sidetasten.
Her kan du også se at det er mulig å tilpasse dobbelttrykkfunksjonen. Som standard åpner den kameraet, men du kan få det til å starte
Maks skjermoppløsning

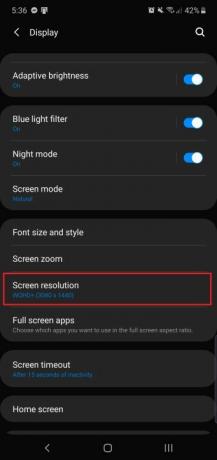
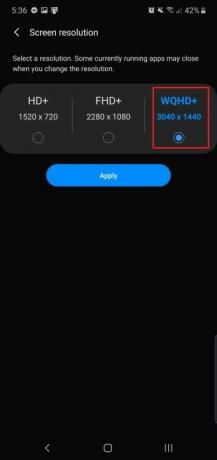
De
Drar mot Innstillinger > Skjerm > Skjermoppløsning og velg WQHD+ 3040 x 1440. Vær oppmerksom på at dette vil øke tømme på batteriet, så hvis du vil spare batterilevetid, hold oppløsningen på standard (eller senk den til 1520 x 720).
Den mindre 6,3-tommeren
Fiks oppsettet for navigasjonslinjen

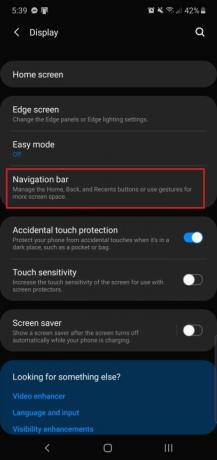

Hvis du er en livslang Samsung
Hvis du ønsker å endre layout til standard
Når Note 10 og
Sveip ned for å få tilgang til varsler
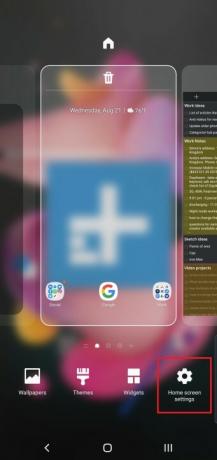

De
Den er gjemt i innstillingsmenyen på startskjermen. Trykk og hold på startskjermen, og trykk på ikonet helt til venstre med tittelen Innstillinger for startskjermen. Se etter Sveip ned for varslingspanel, og slå den på. Hvis du nå sveiper ned hvor som helst på startskjermen, kommer varslingsskuffen ned, slik at du ikke trenger å nå toppen av skjermen. Dette vil imidlertid ikke fungere mens du er i en app.
Vis flere varsler på statuslinjen og batteriprosenten
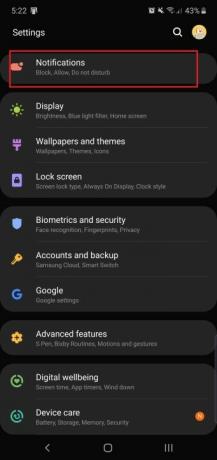
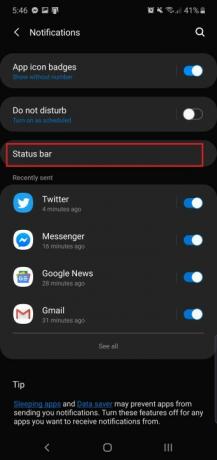
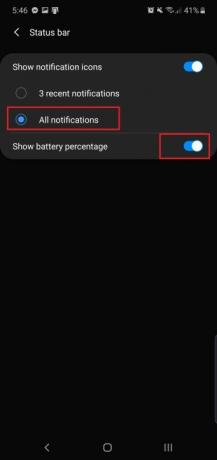
Som standard vil Note 10-serien vise deg de tre siste appvarslene i statuslinjen - du må sveipe ned for å se dem alle. Men hvis du vil se flere apper, er det mulig ved å gå til Innstillinger > Varsler > Statuslinje og trykke på Alle varsler. Du vil fortsatt være begrenset til rundt fem apper, da det er det plassen tillater.
Her kan du også se muligheten for å vise batteriprosenten ved siden av batteriikonet for mer presise målinger. Bare slå den på og du vil se prosentandelen dukker opp helt til høyre på statuslinjen.
Legg til dynamiske bakgrunnsbilder, app-snarveier til låseskjermen

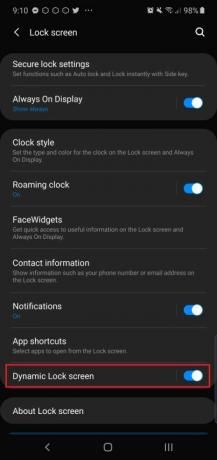

Note 10 og
Når vi snakker om låseskjermen, er det også en funksjon som lar deg legge til app-snarveier når du trykker på fingeravtrykksensoren på skjermen. Det er i samme innstillingsmeny - Innstillinger > Låseskjerm > App-snarveier – og velg Flytende knapp. Tradisjonelt sitter snarveier for låseskjerm-apper i de nederste hjørnene av skjermen (dette alternativet er fortsatt tilgjengelig), men det nye alternativet skjuler dem til du låser opp telefonen med fingeravtrykket på skjermen sensor.
Velg en Venstre snarvei og a Høyre snarvei, og du vil se disse appene dukker opp når du trykker på fingeravtrykkssensoren. Skyv fingeren til en for å åpne den.
Bruk volumtastene for media, slå på Dolby Atmos
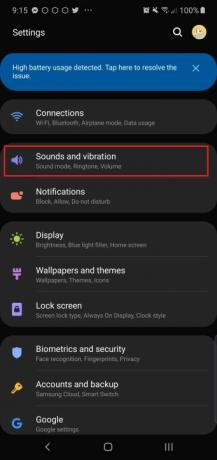
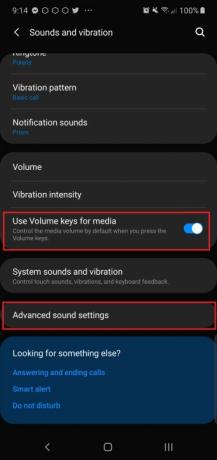
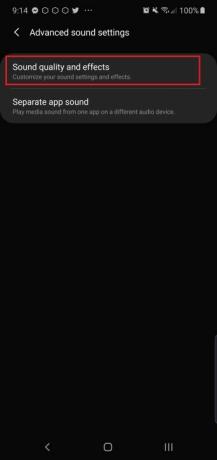
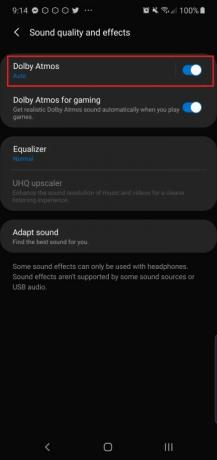
Har du noen gang hatt et øyeblikk når du trykker på en video og telefonen begynner å sprenge lyd med høye volumer, til stor sorg? Hvis ingenting skjedde når du trykket på volumknappene, er det fordi de som standard kontrollerer ringetonevolumet. I Innstillinger > Lyder og vibrasjoner menyen kan du slå på Bruk volumtastene for media for å gjøre det slik at volumvipperen vil prioritere å kontrollere medievolumet som standard.
Mens du er her, bør du ta et sekund på å slå på Dolby Atmos. Det får lyden som kommer ut av Note-telefonen til å høres mye bedre ut, og du kan finne den inn Innstillinger > Lyder og vibrasjoner > Avanserte lydinnstillinger > Lydkvalitet og effekter >
Slå på blålysfilteret og nattmodus


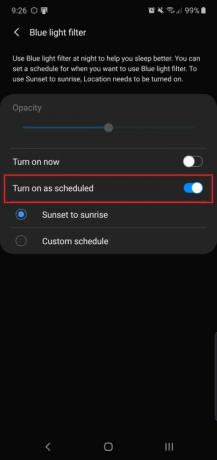
Som de fleste smarttelefoner har Note 10-serien et blålysfilter du kan slå på om natten. Studier viser at å ta inn blått lys før sengetid kan ha negative effekter på helsen din, så det er en god idé å begrense eksponeringen så mye som mulig. Drar mot Innstillinger > Skjerm > Blått lysfilter for å slå den på. Du kan velge om du vil slå den på fra solnedgang til soloppgang eller planlegge et spesifikt tidsvindu. Du kan også justere intensiteten til filteret for å gjøre skjermen mer eller mindre gul.
Note 10 og
Slå på Ansiktslås
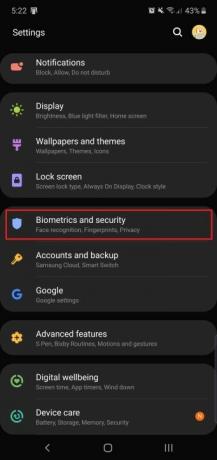
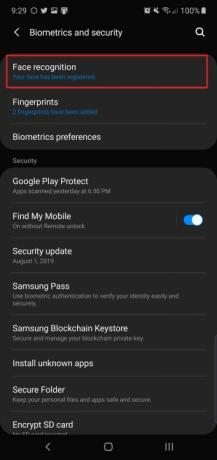

Hvis du ikke er en fan av fingeravtrykksensoren på skjermen, vil du gjerne vite at det er en alternativ opplåsingsmetode på Note 10 og
Du kan tilpasse funksjonen til å ta deg rett til startskjermen ved å slå av Hold deg på låseskjermen. Vi anbefaler å slå av Raskere gjenkjennelse også, ettersom å la den stå på gjør ansiktslås mindre sikker.
Vis alltid Alltid på skjermen



Alltid-på-skjermen lar deg se på klokkeslettet og innkommende varsler på telefonens standby-skjerm uten å måtte plukke den opp. Men som standard må du trykke på skjermen for å vise Alltid-på-skjermen. Du kan holde den på permanent, bare merk at den kan bruke litt mer batterilevetid.
Drar mot Innstillinger > Låseskjerm > Alltid på skjerm > og trykk på Vis alltid alternativ. Nå er du klar! Du kan også sette den til å slå på permanent på et bestemt tidspunkt, hvis det er din preferanse.
Profftips: Du kan tilpasse utseendet til den alltid-på-skjermen ved å gå til Låseskjerm > Klokkestil > Alltid på skjermen.
Slå på Lift for å våkne, Smart Stay


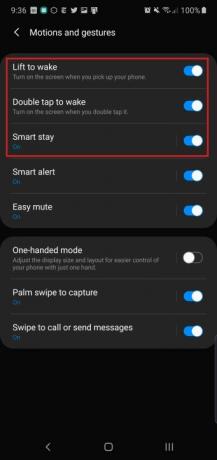
Bare ta tak i Note 10 og
En funksjon som er slått av er Smart opphold – den har vært tilgjengelig på Samsung-telefoner i flere år. Den sørger for at skjermen forblir på mens du fortsetter å se på den, så slå den på hvis du finner ut at skjermen ofte slår seg av mens du leser.
Redaktørenes anbefalinger
- De beste Android-telefonene i 2023: de 16 beste du kan kjøpe
- Galaxy Z Flip 5 kan stjele Razr Pluss beste funksjon
- De beste Samsung Galaxy S23-dekslene: våre 16 favoritter akkurat nå
- Her er vår aller første titt på Samsung Galaxy Tab S9 Plus
- Galaxy S23-eiere må være på utkikk etter denne oppdateringen




