
Det er ingen tvil om at Moto G7 er en av de beste budsjetttelefonene som finnes, men er du sikker på at du får mest mulig ut av den? Det er noen få nøkkelinnstillinger som vi vanligvis liker å endre når vi setter opp en ny Android-telefon, og Moto-telefoner har også noen eksklusive alternativer som er verdt å fordype seg i. Her er våre råd om Moto G7-innstillingene du bør justere for å komme i gang med den nye enheten. Disse tipsene vil fungere like bra på den bredere G7-familien, inkludert Moto G7 Power, Moto G7 Play og Moto G7 Plus.
Innhold
- Velg dine Moto-handlinger
- Planlegg nattlys
- Still inn skjermspareren
- Planlegg en avslappende rutine
- Sveip ned på fingeravtrykksensoren for varsler
- Juster lyden
- Sett opp Peek Display
- Endre skjermstørrelse
- Slå på HDR og av aktive bilder
- Slå på automatisk smilefangst
Velg dine Moto-handlinger
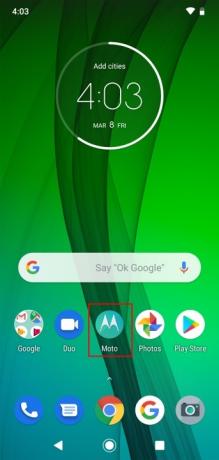
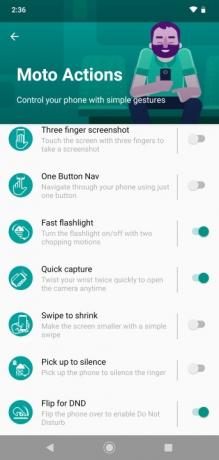
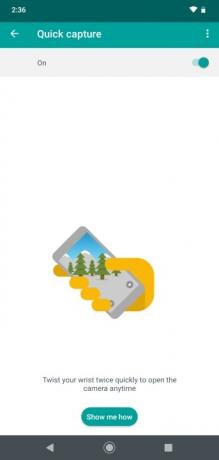
Motorola har lenge tilbudt en rekke gestsnarveier på sine telefoner; noen av dem er veldig nyttige, noen ikke så mye. Vi kommer ikke til å dele ut hver og en av disse som et eget tips, men vi anbefaler deg heller å åpne Moto-appen og trykke på
Moto-handlinger for å se gjennom alternativene selv. Våre favoritter er Rask lommelykt, som slår lommelykten på eller av når du gjør en dobbel-chop-bevegelse med telefonen, og Vend for DND, som automatisk slår Ikke forstyrr på når du plasserer din Moto G7 med ansiktet ned. Den eneste andre vi virkelig anbefaler er Rask fangst, som starter kameraet når du vrir håndleddet to ganger, eller skifter mellom front- og bakkameraet når kameraappen allerede er åpen. Du kan trykke på hvert alternativ for å få flere detaljer og se en animasjon som forklarer bevegelsen.Anbefalte videoer
Planlegg nattlys

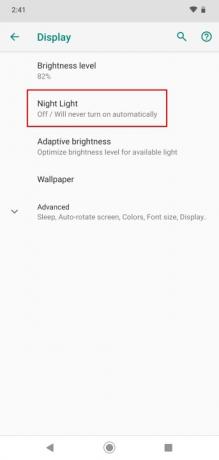
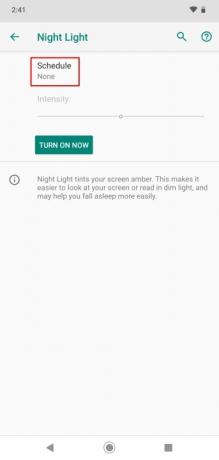
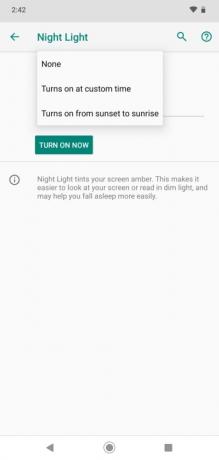
Mange av oss leser på telefonene våre i senga om natten, men blått lys fra skjermen kan hindre oss i å bli så naturlig søvnige som vi normalt ville gjort. Heldigvis er det en innstilling på de fleste telefoner i dag som lar deg filtrere blått lys ut nær sengetid. Gå til Innstillinger > Skjerm > Nattlys og trykk på tidsplan, og velg deretter et egendefinert tidspunkt eller gå med solnedgang og soloppgang. Ideelt sett vil du filtrer det blå lyset ute i minst 90 minutter før du legger deg.
Still inn skjermspareren
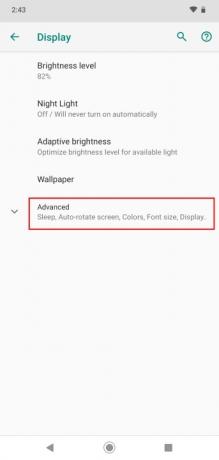
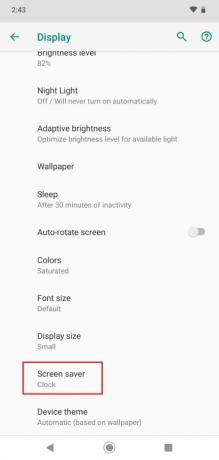
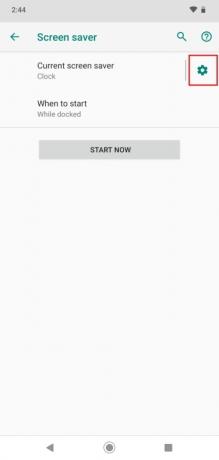
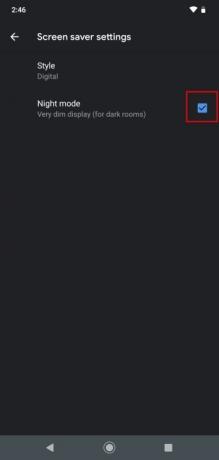
Du foretrekker kanskje å slå dette av helt, eller kanskje du vil bruke Moto G7 som en nattbordsklokke og dokke den hver natt. Uansett hva tilfellet er, gå til Innstillinger > Skjerm > Avansert > Skjermsparer og bestem hva du vil vise og når det skal starte, eller velg Aldri hvis du ikke vil bruke det i det hele tatt. Hvis du bruker den på nattbordet, anbefaler vi å trykke på innstillingshjulet ved siden av der det står Gjeldende skjermsparer og kryss av i boksen ved siden av Nattmodus for å holde skjermen svak.
Planlegg en avslappende rutine

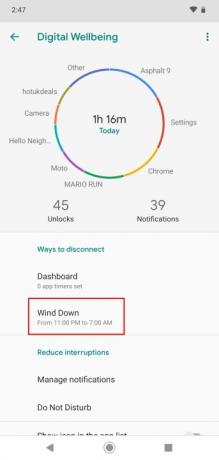
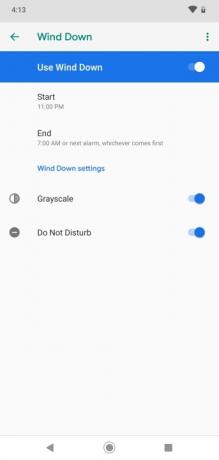
Vi pleide å anbefale planlegging Ikke forstyrr, men du kan gjøre det som en del av Wind Down, som er en funksjon introdusert av Google i Android 9,0 Pai. Gå til Innstillinger > Digital velvære > Slapp av og konfigurer den slik at den passer deg. Byttet til Gråtoner når det begynner å bli sent kan være et skritt for langt for noen mennesker, men vi anbefaler på det sterkeste å stille inn Ikke forstyrr å komme på i løpet av kveldstimene, da det vil bety mindre potensielt stress nær sengetid og mye bedre søvn uten noen varsler om å forstyrre deg.
Sveip ned på fingeravtrykksensoren for varsler
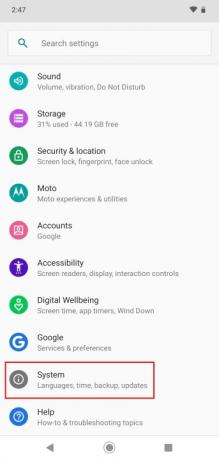
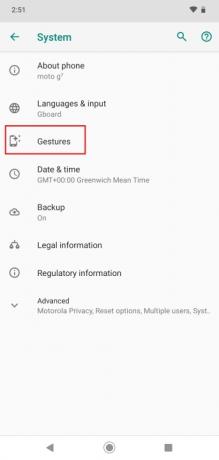
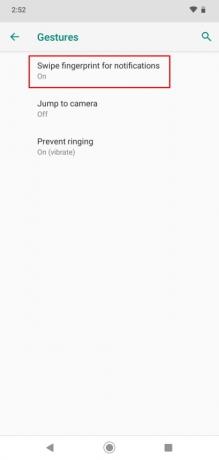
Siden produsentene flyttet fingeravtrykksensoren på baksiden av telefonene, er det naturlig å ha fingeren din der, og derfor som bevegelsessnarveien for å åpne varslingsskjermen ved å sveipe ned på den sensoren eller lukke den igjen ved å sveipe opp. Hvis du tror du kan finne det nyttig, gå inn Innstillinger > System > Bevegelser og trykk for å snu Sveip fingeravtrykk for varsler på.
Juster lyden
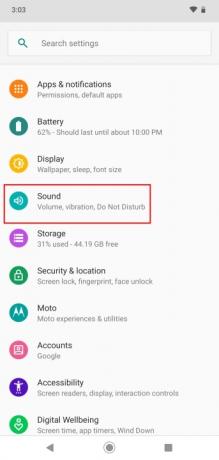

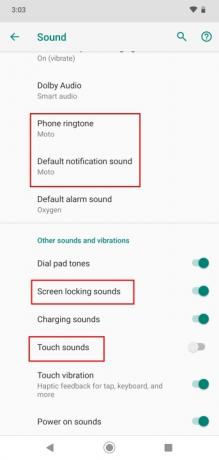
Du elsker kanskje den ikoniske Hello Moto-ringetonen, men for oss er den for høy og frekk, så det er noe vi liker å endre umiddelbart med en Motorola-telefon. Gå til Innstillinger > Lyd > Avansert og endre Ringetone på telefonen og Standard varslingslyd. Det burde du finne Berøringslyder er av som standard, men vi liker også å slå av Lyder for skjermlås.
Sett opp Peek Display
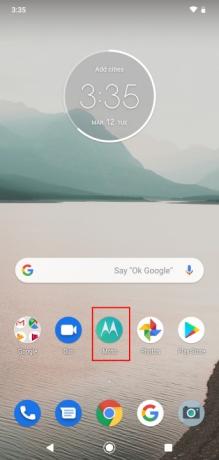

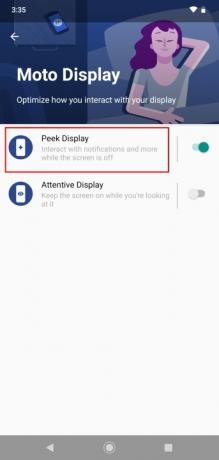
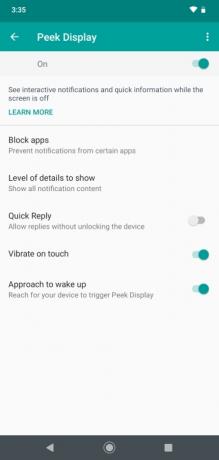
Med Peek Display kan du se varsler og klokkeslett på låseskjermen selv når den er av, men du vil konfigurere den. Åpne Moto-appen og trykk Moto Display > Peek Display. Som standard kommer den til å vise alt varslingsinnhold på låseskjermen, noe som kan være et problem, spesielt hvis du er med selskapet eller du har lagt igjen telefonen et sted. Du kan velge å blokkere enkelte apper, justere detaljnivået og til og med tillate raske svar uten å låse opp enheten. Bestem deg for dine preferanser, men husk at det er en risiko for personvernet ditt med denne funksjonen.
Endre skjermstørrelse
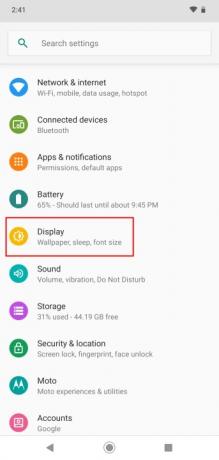
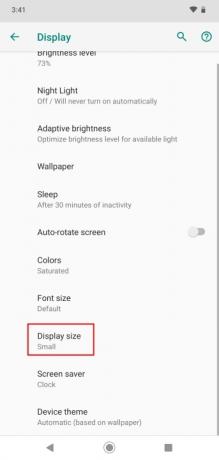
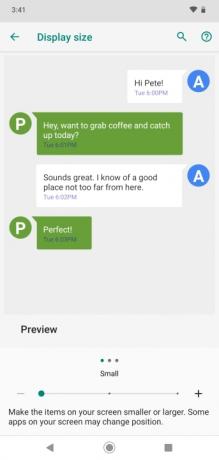
Du finner kanskje ut at størrelsen på ikoner og tekst er perfekt for deg, men vi finner standardstørrelsen på Moto G7 ganske stor. Du kan endre den inn Innstillinger > Skjerm > Avansert > Skjermstørrelse. Vi foretrekker Liten, men prøv dem ut og se hva som passer deg.
Slå på HDR og av aktive bilder



Vi liker kameraet i Moto G7, men det er to innstillinger vi anbefaler å endre i kameraappen umiddelbart. Du vil finne HDR øverst til venstre er satt til Auto og vi anbefaler å snu den På permanent. Det utgjør en stor forskjell for bildene dine i bytte mot litt lengre behandlingstid. Det andre alternativet vi anbefaler å slå av er Aktive bilder fordi de tar opp mer plass og de er ofte meningsløse - alt denne modusen gjør er å ta et sekund med video på hver side av bildet ditt. Det er faktisk uforenlig med HDR, så hvis du snur
Slå på automatisk smilefangst


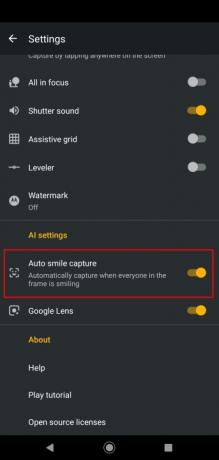
Moto G7 har en fin portrettmodus og den er god til å ta attraktive bilder av mennesker, men du kan øke sjansen for å ta det perfekte gruppebildet med denne smarte funksjonen. Åpne kameraappen og trykk på rutenettikonet og trykk deretter på innstillingshjulet øverst. Rull ned og du finner Automatisk smilfangst er et alternativ du kan slå på. Dette kan være veldig nyttig, spesielt når du prøver å få et anstendig bilde av en gruppe mennesker som smiler fordi
Redaktørenes anbefalinger
- Moto G Power 5G legger til en flaggskipfunksjon til en budsjetttelefon
- Nokia 5.4 vs. Motorola Moto G Power (2021): Budsjett slagmark
- De beste Moto G Power deksler og deksler
- Den nye Motorola Moto G-familien gir kameraoppgraderinger og fristende priser
- Moto G Power vs. Moto G Stylus: Alle forskjellene forklart
Oppgrader livsstilen dinDigitale trender hjelper leserne å følge med på den fartsfylte teknologiverdenen med alle de siste nyhetene, morsomme produktanmeldelser, innsiktsfulle redaksjoner og unike sniktitter.




