De Samsung Galaxy S10 og S10 Plus å helle beste smarttelefoner listen akkurat nå og Samsung Galaxy S10e er vår favoritt mindre smarttelefon. De har alle førsteklasses skjermer, mye råkraft under panseret og dyktige kamerasuiter. Selv om de ikke har klart å gå seirende ut av kamerabildene våre, har de vanligvis tatt minst noen få seire mot toppkonkurransen. For best resultat hjelper det å vite hvordan du bruker kameraappen og låser opp dens sanne muligheter. For det formål har vi forberedt en fest med Galaxy S10-kameratips til gleden din.
Innhold
- Kameraspesifikasjoner
- Starter
- Kamera-appen
- Hvordan bruke vidvinkel- eller teleobjektivet
- Slik bruker du Scene Optimizer
- Hvordan bruke skuddforslag
- Slik bruker du Pro Mode
- Slik bruker du Live Focus
- Hvordan ta en flott video
Kameraspesifikasjoner

Før vi starter, er det verdt å merke seg at det er noen viktige forskjeller mellom S10-modellene, men de fleste av disse tipsene bør gjelde for alle tre telefonene.
Anbefalte videoer
Hovedkameraet i Samsung Galaxy S10 og S10 Plus er et skytespill med trippellinser som består av et standard 12-megapikselobjektiv med en variabel f/1.5 til f/2.4 blenderåpning, et 12 megapikslers teleobjektiv med f/2.4 blenderåpning, og et 16 megapikslers ultravidvinkelobjektiv med f/2.2 blenderåpning. Samsung Galaxy S10e nøyer seg med et oppsett med to linser, og dropper 12 megapikslers teleobjektiv. Du finner også støtte for HDR og optisk bildestabilisering (OIS). OIS er til stede i hvert av 12-megapikselobjektivene, og teleobjektivet i S10 og S10 Plus gir mulighet for 2x optisk zoom.
I slekt
- De beste Samsung Galaxy S23-dekslene: våre 16 favoritter akkurat nå
- Her er hvor rask 5G på din Samsung Galaxy S23 egentlig er
- Har Samsung Galaxy S23 et SD-kortspor? Vit dette før du kjøper
Alle tre kan ta opp 4K UHD-video med opptil 60 bilder per sekund (fps), 1080p ved opptil 240 fps og 720p med opptil 960 fps, som Samsung kaller Super Slow-mo. Du finner også støtte for HDR10+.
Flytte rundt foran, den Samsung Galaxy S10 Plus har en kant med et dual-linse oppsett som parer et 10 megapiksel objektiv med en f/1.9 blenderåpning og et 8 megapiksel objektiv med en f/2.2 blenderåpning for å fange bedre dybdedata. S10 og S10e har den ensomme linsen på 10 megapiksler. De frontvendte kameraene kan også ta opp 4K-video opp til 30 fps.
Starter

Som standard finner du kameraikonet nederst til høyre på skjermen. Hvis din S10 er ulåst, kan du ganske enkelt trykke på den for å starte kameraet. Hvis den er låst, kan du trykke og dra kameraikonet inn i midten for å starte kameraappen.
Du kan også raskt trykke på strømknappen to ganger for å starte kameraappen fra hvor som helst, låst eller ulåst. Denne hurtigstartfunksjonen skal være på som standard, men hvis den ikke er det, trykk på tannhjulikonet øverst til venstre i kameraappen for å åpne innstillingene og bla ned for å slå på Hurtigstart.
Når kameraappen er åpen kan du raskt trykke på strømknappen to ganger for å bytte mellom hoved- og frontkameraet.
Kamera-appen

Selv om kameraappen Samsung Galaxy S10 er enkel å bruke, er det mye som skjer, så det kan ta litt tid å bli kjent med. Du kan sveipe gjennom de forskjellige kameramodusene som er oppført til høyre, eller langs bunnen når du holder S10 i portrettvisning. Det er verdt å merke seg at å sveipe opp eller ned i liggende visning, eller til høyre eller venstre i stående, hvor som helst på skjermen vil gå gjennom de tilgjengelige modusene dine.
Du kan bytte mellom front- og bakkamera ved å bruke de to kvadratiske pilikonene som vises ved siden av den store utløserknappen. Det siste bildet du tok vises på den andre siden, og du kan trykke på det for å åpne bildet i Galleri-appen.
På venstre side, eller øverst på skjermen, finner du en rad med hvite ikoner og høyre øverst er det muligheten til å hoppe over til Bixby Vision eller lag din egen AR Emoji. Begge er litt gimmicky, men verdt å prøve ut. Du kan bruke Bixby Vision til å identifisere objekter og handle etter dem, prøv sminke, og mer. AR Emoji er ment å lage en tegneserieaktig versjon av deg som vil animere sammen med ansiktsbevegelser og tale, men etter vår erfaring sjansene for at det faktisk ser ut som om du er liten.
Raden med ikoner nedenfor fra venstre til høyre er innstillingene, blitsen (som vi absolutt anbefaler å la være), tidtakeren, sideforholdet og staven på slutten lar deg bruke en rekke 12 live-filtre fra varme til svart-hvitt, eller slå på skjønnhetsmodus, som lar deg finjustere ansiktsbehandlingen din egenskaper.
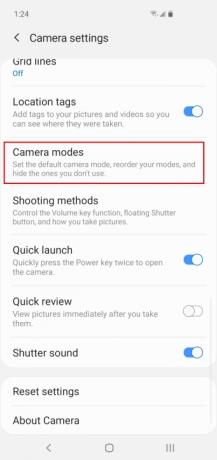
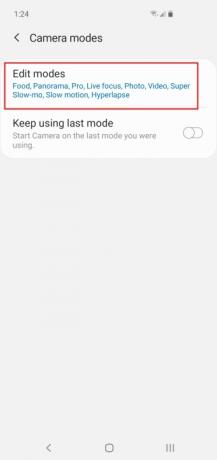
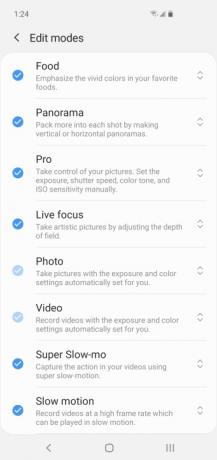
Det er utrolig mange moduser å velge mellom i kameraappen, og det kan være noen få der du ikke har tenkt å bruke. Det er sannsynligvis en god idé å slanke dem og rydde ut litt av rotet. Du kan bare slå av alt du ikke tror du sannsynligvis trenger, og du kan alltid slå det på igjen hvis du vil. Du kan redigere modusene som vises i kamerainnstillingene via Kameramoduser > Redigeringsmoduser. Bare trykk for å slå av alt du ikke vil skal vises. Du kan også endre rekkefølgen ved å trykke og dra en modus opp eller ned i listen.
Hvordan bruke vidvinkel- eller teleobjektivet



Som standard starter du på hovedkameralinsen, men du kan endre det via treikonene til høyre. De to trærne i midten er standardobjektivet ditt. Trykk på ikonet for tre trær for å bytte til vidvinkelobjektivet, og du kan passe inn i mer av scenen før deg. Du kan trykke på enkelttreikonet for å bytte til teleobjektivet. Du kan også zoome inn og ut ved å plassere en tommel og finger på skjermen og deretter sveipe dem fra hverandre for å zoome ut eller sammen for å zoome inn; du vil se en teller vises på skjermen for å vise deg zoomnivået mens du gjør dette.
Slik bruker du Scene Optimizer
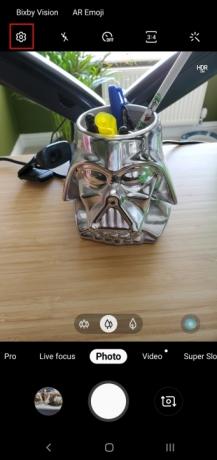
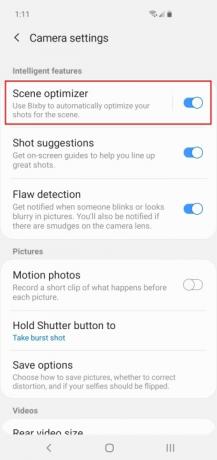
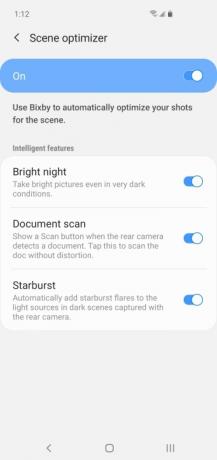
Scene Optimizer bruker kunstig intelligens for automatisk å oppdage scener fra strålende solnedganger til lubne babyer, og den justerer kamerainnstillingene for å prøve å produsere best mulig bilde. Du kan slå den på og av raskt via det blå virvelikonet til høyre i kameraappen. Du kan også få tilgang til den via kamerainnstillingene og trykke på den for å slå forskjellige Intelligente funksjoner på eller av. Vi foreslår at du lar den stå på og lar den gjøre sitt, men du kan alltid teste det ved å ta det samme bildet med det av og på. Det har en tendens til å bidra til å få bildene til å poppe, men det kan tendere mot overmetning.
Som tidligere Galaxy S-telefoner kan Scene Optimizer oppdage mat, dyr, himmel, vannkanter, snø, portretter, landskap, fjell, Gatescener, fugler, blomster, grøntområder, strender, nattscener, bakgrunnsbelysning, innendørs scener, trær, soloppganger og solnedganger, fossefall og Tekst. Galaxy S10-serien kan også oppdage klær, kjøretøy, ansikt, drikke, mennesker, katt, sko, hund, scene og baby.
Hvordan bruke skuddforslag

En av favorittfunksjonene våre i S10-kameraappen er bildeforslag. Den vil vise deg hvordan du kan forbedre komposisjonen din ved å vise en horisontal linje for å matche og et spesifikt sted som skal tilby Beste skudd. Alt du trenger å gjøre er å stille deg opp deretter - linjen og Beste skudd flekken blir gul og du kan ta et overlegent bilde. Du kan veksle Skuddforslag på i kameraappens innstillinger. Det er ikke alltid perfekt, og du vil kanskje ikke ha det slått på hele tiden, men det kan være genuint nyttig.
Slik bruker du Pro Mode

Hvis du vil grave dypt og låse opp hele spekteret av kameraalternativer, må du prøve Pro Mode. Sveip til Pro Mode og du vil åpne opp et vell av nye funksjoner, men det kommer til å kreve litt fotograferingskunnskap for å få gode resultater her. Vi antar at du holder S10 i liggende visning for å diskutere denne modusen. Rutenettet med gule firkanter viser deg autofokusområdet, og du kan endre det ved å trykke på rutenettikonet øverst til venstre, det er et målealternativ under det. Til høyre ser du en hel rekke nye alternativer slik at du kan justere hvitbalanse, ISO, lukkerhastighet, fokus, eksponering og mer.
En annen viktig ting du kan gjøre i Pro Mode er å lagre bildene dine i JPEG- og RAW-formater. Med Pro Mode aktivert åpner du innstillingene via tannhjulikonet og trykker Lagre alternativer slå deretter på RAW kopier. Profesjonelle fotografer vil være i stand til å redigere underverker på RAW-filer, men pass på fordi de tar opp mye mer plass enn JPEG-er.
Slik bruker du Live Focus
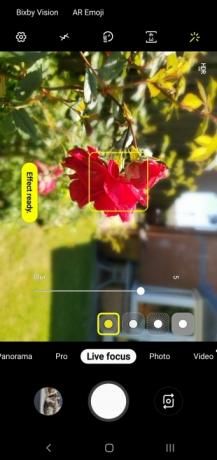
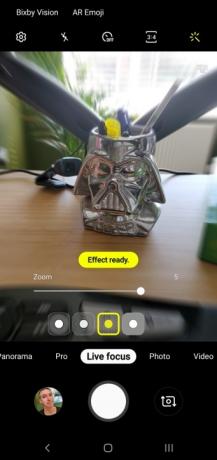
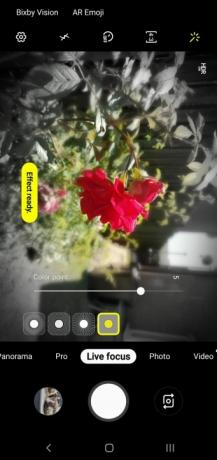
Samsungs versjon av Portrait Mode kalles Live Focus, og den lar deg legge til en uskarphet-effekt bak motivet, som emulerer bokeh-effekt som profesjonelle DSLR-kameraer produserer. Det er spesielt bra for å ta bilder av mennesker eller fokusere på bestemte motiver. Velg motivet ditt og dra linjen nedenfor for å endre uskarphet. Du kan også velge å justere uskarphet etter at du har tatt bildet ved å åpne bildet i Galleri-appen og trykke på Endre bakgrunnseffekt på bunnen. I typisk Samsung-stil får du ikke bare et enkelt alternativ for bakgrunnsuskarphet, du kan også velge å lage Snurre rundt, Zoom, eller Fargepunkt effekter. Alternativet Fargepunkt er vår favoritt, da det lar deg holde motivet i farger og ha bakgrunnen i svart-hvitt.
Hvordan ta en flott video
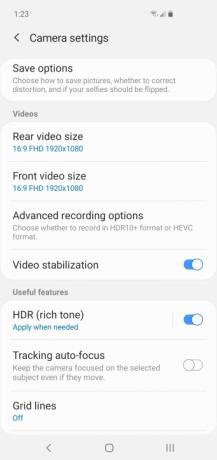
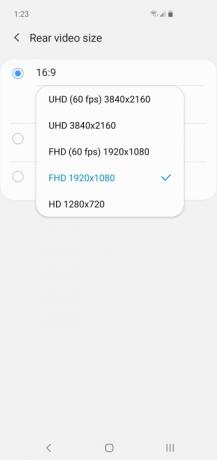
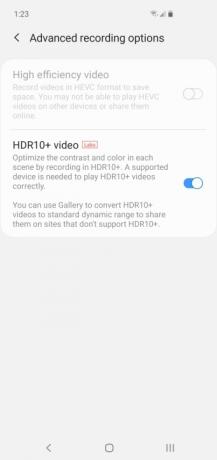
Galaxy S10 er i stand til å ta noen gode videoer, men det er mange forskjellige alternativer å være oppmerksom på, og ikke alt kan brukes sammen. Standardinnstillingene vil sannsynligvis være bra for de fleste, men hvis du åpner kamerainnstillingene, kan du endre en haug med ting. Videostørrelsen er standard til 1080p, men du kan bytte helt opp til 4K med 60 bilder per sekund hvis du vil - bare husk at videoer med disse innstillingene vil ta opp mye mer lagringsplass.
Hvis du spiller av hjemmevideoene dine på en stor TV og du har noe som støtter HDR10+, så bør du slå det på. Du finner alternativet i kamerainnstillingene under Avanserte opptaksalternativer. Ikke la deg friste til å bruke dette hvis du ikke har en HDR10+-kompatibel enhet fordi den ikke ser bra ut.
Du kan slå på Super stødig alternativet ved å trykke på håndikonet eller dykke ned i innstillingene og slå på Videostabilisering. Den skal være på som standard, og du vil ha den på fordi den vil jevne ut eventuelle vinglinger eller risting. Men hvis du ønsker å spore et motiv i bevegelse med Spor autofokus så merk det Videostabilisering slås av automatisk.
Det er også verdt å merke seg at hvis du hopper opp til 60 fps, da Spor autofokus og Videoeffekter vil ikke fungere, og hvis du hopper til 4K med 60 fps, da Videostabilisering vil ikke fungere.
Samsung tilbyr også Hyperlapse, Sakte film, og vår favoritt, Super Slo-Mo. Det krever litt øvelse for å få gode resultater med det, og god belysning er viktig, men det er veldig gøy og vi har en Super Slo-Mo guide å hjelpe deg.
Hvis du ikke har mettet din tørst etter funksjoner og du vil gå utover kameraet, så sjekk ut nøkkelinnstillinger du bør endre og vår topp Galaxy S10-tips for mer.
Redaktørenes anbefalinger
- Asus sin nyeste Android-telefon kan være en stor trussel mot Galaxy S23 Ultra
- Her er vår aller første titt på Samsung Galaxy Tab S9 Plus
- Samsung har kanskje nettopp drept Galaxy S10
- De beste Samsung Galaxy S23 Plus-dekslene: 15 du ikke kan ignorere
- Har Samsung Galaxy S23 en hodetelefonkontakt?




