
Den nye Huawei Mate 20 Pro er en av de mest funksjonsrike smarttelefonene som er tilgjengelige i dag, noe som gjør den ultra-ønskelig, og sannsynligvis vil sikre at den finner veien til mange hender. Hvis det er deg, og en ny Mate 20 Pro ligger i håndflaten din nå, så les videre, for vi har noen gode tips som hjelper deg å kjenne telefonen din litt bedre. Jo mer du vet det, jo mer får du ut av det.
Alternativt, hvis du leter etter vår Huawei Mate 20 Pro anmeldelse det er her, og vi har noen forslag til flotte saker her også. Hvis du fortsatt tar en kjøpsbeslutning, ikke avvis standard Mate 20 heller, og du kan les vår anmeldelse her.
Anbefalte videoer
Slik aktiverer du bevegelseskontroller
Huawei har inkludert bevegelseskontroller i EMUI 9.0, brukergrensesnittet over Android 9.0, på Mate 20 Pro; men de er ikke aktive som standard. Åpne for å prøve dem Innstillinger, System, og Systemnavigasjon. Herfra er det tre valg: Bevegelser, navigering med tre taster, og Navigasjonsdokk.
Velg Gestures for Huaweis eget gestesystem. De tradisjonelle Android-knappene forsvinner fra bunnen av skjermen, og du vil navigere rundt ved hjelp av en sveip oppover for å komme hjem, et sveip på siden av skjermen for tilbake, og et sveip opp og hold for den åpne appen Meny.
Navigasjonsdokken er en liten prikk på skjermen, der trykk og trykk også navigerer rundt telefonen. Den kan brukes sammen med begge hovedkontrollmetodene. For å gå tilbake til de kjente Android-nøklene, følg samme metode ovenfor og velg Three-key Navigation. Huaweis bevegelseskontroller fungerer imidlertid bra på Mate 20 Pro.
Hvordan få et appbrett
Dette er en vanlig forespørsel for Huawei-telefonbrukere: Hvordan endrer du startskjermoppsettet fra å ha appikoner spredt over flere skjermer, til et tradisjonelt appbrett? Det er lett. Åpen Innstillinger, deretter Hjemmeskjerm og bakgrunn, og endelig Startskjermstil. Her er det to alternativer, enten standard Huawei-innstilling for apper på tvers av hjemmeskjermer, eller skuffalternativet. Trykk på en av dem for å aktivere.
Slik bruker du Digital Balance
Dette er en ny funksjon for EMUI 9.0, og fungerer som Googles digitale velvære system som bare er tilgjengelig på Pixel-telefoner for øyeblikket. Det er en fin måte å overvåke app- og telefonbruken din på, og en fordel med Huaweis app er at den samler inn data over lengre tid enn Googles.
Gå til Innstillinger og finn Digital balanse alternativ. Åpne den, og hvis det er for første gang, må du kanskje gi den noen tillatelser. Herfra kan du sette opp bruksgrenser for apper, angi en daglig skjermtidsgrense og en sengetidsmodus for å gråne ut skjermen etter en viss tid.
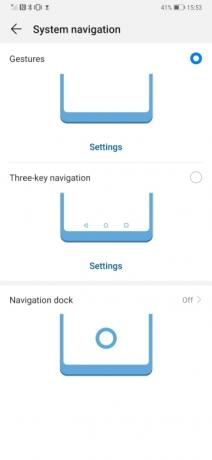

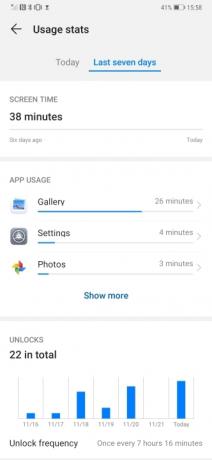
- 1. Aktiver Huawei Mate 20 Pros bevegelseskontroller.
- 2. Bytt fra standard- til appskuffvisning på Huawei Mate 20 Pro.
- 3. Undersøk Huaweis Digital Balance-app på Mate 20 Pro.
Hvordan bruke bluetooth med AptX HD
Huawei Mate 20 Pro har ikke en 3,5 mm hodetelefonkontakt, så hvis du planlegger å kjøpe et par Bluetooth-hodetelefoner for bruk med telefonen, kanskje vurdere å få et sett som støtter AptX HD, som gir deg lyd av høyere enn CD-kvalitet fra Hi-Res lydfiler. Du trenger et par AptX HD-hodetelefoner - finn dem alle oppført på AptX nettsted, men vi liker Sony WH-1000xM3, og Audio-Technica ATH-DSR9BT – og så bare par dem med telefonen for å få den beste trådløse lyden du hører.
Slik bruker du supermakromodus
En av grunnene til å kjøpe Mate 20 Pro er det fantastiske kameraet, som i tillegg til det nye vidvinkelobjektivet, også har en spesiell Super Macro Mode. Det er ingen spesifikk innstilling for dette, så det er nyttig å vite hvordan du kickstarter det når du er ute og tar bilder. Åpne kameraappen, og trykk deretter på zoominnstillingene i søkeren for å gå gjennom til 0,6x vidvinkelmodus. Nå, kom deg nær motivet ditt - omtrent 2,5 cm unna, ifølge Huawei - og vent til den kunstige intelligensen skjønner hva du tar et bilde av, og Super Macro-modus aktiveres. Du vil vite det fordi som andre scenegjenkjenningsmoduser, vil den vise modusnavnet i søkeren.
Slik slår du av Master A.I.
Huawei har et av de beste kunstig intelligens (A.I.) systemene på enhver smarttelefon, og det er spesielt effektivt i kameraet, der det tar for seg scenegjenkjenning og innstillingsjustering. Dette kan resultere i noen flotte bilder, men du vil kanskje ikke alltid at den skal forstyrre. Det er mulig å slå av A.I. i kameraet helt, hvis du foretrekker å se resultater uten det.
Åpne kameraappen, og trykk deretter på tannhjulet øverst til høyre på skjermen. Se etter Master A.I. innstilling og slå den av. Husk at med Master A.I. deaktivert, vil du ikke få noen av de automatiske scenegjenkjenningsjusteringene. For å slå den på igjen, reverser du prosessen.
Slik bruker du 3D Live Maker-appen
Hvis du så lanseringsarrangementet Mate 20 Pro, husker du kanskje en fantastisk funksjon som ble demonstrert, hvor telefonens kamera 3D-skannet en koseleke, og ved hjelp av utvidet virkelighet ble den levendegjort på skjerm. Ikke tilgjengelig ved lansering, denne funksjonen er nå tilgjengelig for Mate 20 Pro-eiere, og her er hvordan du får den.
Åpne Huawei App Gallery-appen, og hvis den ikke allerede er på hovedskjermen, søk etter 3D Live Maker. Last ned og installer 145 MB-appen, og følg deretter instruksjonene på skjermen for å begynne å bringe livløse leker til live. Ja, det trenger tålmodighet for å få det riktig; men resultatene er kule når du får taket på det.
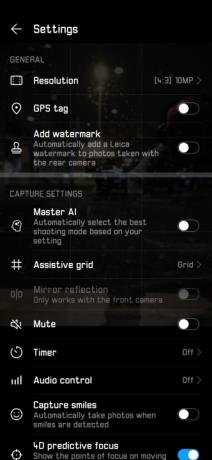

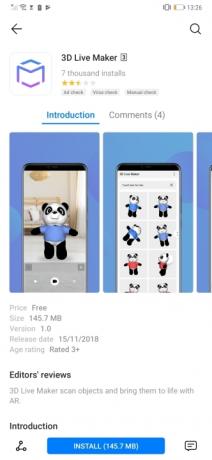
- 1. Slå av Master AI på kameraet til Huawei Mate 20 Pro.
- 2. Supermakromodus på Huawei Mate 20 Pro.
- 3. 3D Live Maker-appen for Huawei Mate 20 Pro
Slik bruker du trådløs omvendt lading
Visste du at Huawei Mate 20 Pro kan lade andre enheter trådløst? Hvor overraskende det høres ut, forutsatt at den andre enheten støtter den trådløse Qi-standarden, fungerer den faktisk. Det er imidlertid ikke en funksjon som alltid er aktiv, så du må grave inn i innstillingene for å slå den på.
Først må du sørge for at enheten du vil lade har trådløs lading. Den nye Apple iPhone XS, XS Maks, og Samsung Galaxy Note 9 vil alt fungere, for eksempel. Åpne opp på Mate 20 Pro Innstillinger, og velg deretter Batteri alternativ. Rull ned og se etter Trådløs omvendt lading og trykk på bryteren til høyre. En grafikk vil vises som viser deg hvordan du plasserer de to enhetene. Det er like enkelt som å sette de to telefonene sammen, rygg mot rygg.
Hvordan stille inn Alltid-på-skjerm
Mate 20 Pros OLED-skjerm støtter en alltid-på-skjerm, slik at du kan se klokkeslett, batterilevetid og varsler på låseskjermen. Denne er slått av som standard, så for å finne den, gå til Innstillinger, startskjerm og bakgrunn, og se etter Alltid-på-skjerm alternativet nederst. Trykk på den og bytt bryteren. Mens du er der, kan du planlegge det slik at den alltid-på-skjermen ikke forblir på om natten, hvor det kan være for lyst.
Slik bruker du Smart Resolution
Ut av esken vil Mate 20 Pro ha sin Smart Resolution-funksjon aktiv, som senker oppløsningen på skjermen for å spare batteristrøm. Hvis du vil bruke den maksimale oppløsningen på 3120 x 1440 piksler, må du overstyre dette. Gå til Innstillinger, Skjerm, deretter Skjermoppløsning. Slå på Smart oppløsning alternativet øverst på skjermen, og velg deretter WQHD+ fra alternativene under. Det kan være lurt å slå på Smart Resolution igjen i fremtiden, siden ikke alle apper og skjermer vil bruke alle pikslene, noe som resulterer i sløsing med energi.
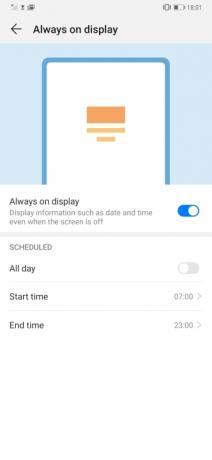
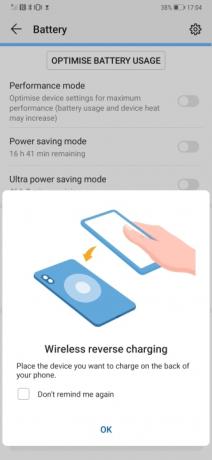
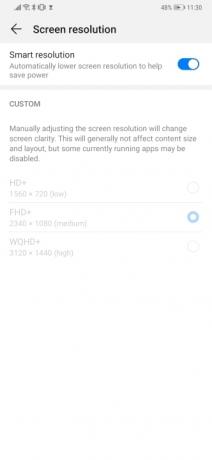
- 1. Slå på Huawei Mate 20 Pros Alltid-på-skjerm.
- 2. Slå på omvendt trådløs lading på Huawei Mate 20 Pro.
- 3. Juster innstillingene for smart oppløsning på Huawei Mate 20 Pro.
Hvordan få mer plass til varslingsikoner
En bieffekt av hakket til Mate 20 Pro, der 3D-skanning foran kameraet er inneholdt, er at det ikke er mye plass for varsler. Selv om det ikke er mye du kan gjøre med det, er det en måte å frigjøre litt plass på. Prøv disse to tipsene først. Gå til Innstillinger, deretter Vise, og endelig Flere skjerminnstillinger. Her fjerner du valget Vis operatørnavn og Displaynettverkshastighet alternativer.
Gå deretter tilbake til Innstillinger og til Batteri. Trykk på tannhjulet øverst til høyre, og deretter Batteri prosent, og velg Ikke vis. Trekk i tillegg ned varslingsskjermen og slå av NFC, deretter Bluetooth. Ja, flere av disse er kompromisser - ingen NFC betyr ingen Google Pay, og du trenger Bluetooth for hodetelefoner eller annet tilbehør - men det er den eneste måten å frigjøre plass til varslingsikoner.
Redaktørenes anbefalinger
- De beste nettbrettene for barn i 2023: toppvalg for barna dine
- Huaweis Mate 50 Pro er her med en vanvittig 200x zoom
- De beste Huawei P40 Pro Plus-dekslene
- De beste iOS 13-tipsene og triksene
- De beste Huawei P40 Pro-dekslene og dekslene




