Enten du har kjøpt en Samsung Galaxy S10, S10 Plus, eller Galaxy S10e, har du en kraftig enhet i hendene. Det er så mye disse telefonene kan gjøre, men mange funksjoner er ikke slått på som standard. Vi har gått gjennom alle menyene og avrundet nøkkelinnstillingene du vil endre for å få mest mulig ut av den nye telefonen din.
Innhold
- Vis flere varslingsikoner og batteriprosent
- Sveip ned for å åpne varslingspanelet
- Slå på fingersensorbevegelser (kun S10e)
- Maksimal skjermoppløsning (kun S10 og S10 Plus)
- Gjør ansiktsgjenkjenning litt sikrere
- Vis alltid Alltid på skjermen
- Bli kvitt den tradisjonelle navigasjonslinjen for fullskjermsbevegelser
- Tilpass Bixby-rutiner
- Slå på volumtastene for media
- Planlegg Blue Light-filteret og nattmodus
- Aktiver Smart Stay
Først må du vite den raskeste måten å få tilgang til Innstillinger-menyen - sveip ned fra toppen av skjermen og trykk på tannhjulikonet som sitter helt øverst til høyre i varslingsskuffen. Alternativt kan du sveipe opp fra startskjermen for å åpne appskuffen og finne Innstillinger app.
Anbefalte videoer
Vis flere varslingsikoner og batteriprosent
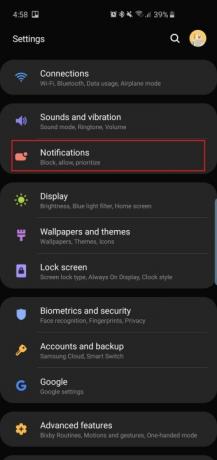
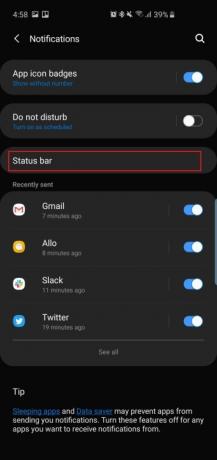
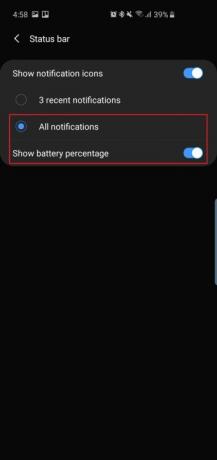
Hullkameraet sitter på toppen av alle disse tre telefonene – det er navnet på det flytende selfie-kameraet øverst til høyre. Som telefoner med hakk betyr det at du får litt mindre plass på telefonen Android statuslinje for varslingsikoner eller til og med batteriprosenten. Som standard vil telefonene bare vise tre av de nyeste varslingsikonene og ingen batteriprosent, så her er hvordan du endrer det.
- Drar mot Innstillinger > Varsler > Statuslinje og trykk på Alle varsler. Nå vil du kunne se flere varslingsikoner i statuslinjen i stedet for bare tre.
- Under Alle varsler, vil du se et alternativ for å slå på Vis batteriprosent. Slå på dette og det blir lettere å måle hvor mye batterilevetid du har igjen.
Sveip ned for å åpne varslingspanelet

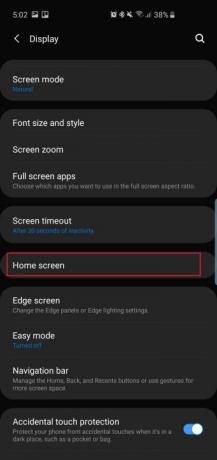

På Galaxy S9 og S9 Plus kan du sveipe fingeren på fingeravtrykkskanneren for å trekke ned varslingsskuffen. Siden det ikke er noen fingeravtrykkskanner på baksiden av Galaxy S10 og S10 Plus lenger må du nøye deg med å bare sveipe ned hvor som helst på startskjermen for å trekke skuffen ned, i stedet for å sveipe ned fra toppen (noe som kan være vanskelig å nå).
- Gå til Innstillinger > Skjerm > Startskjerm > og slå på Hurtigåpne varslingspanel.
Nå er det bare å sveipe ned fra hvor som helst på startskjermen for å trekke ned varslingsskuffen. Dette fungerer også på Galaxy S10e, som har en kapasitiv fingeravtrykkskanner.
I slekt
- Her er vår aller første titt på Samsung Galaxy Tab S9 Plus
- Du må se denne ville Galaxy S23-dråpetesten
- De beste Samsung Galaxy S23 Plus-dekslene: 15 du ikke kan ignorere
Slå på fingersensorbevegelser (kun S10e)


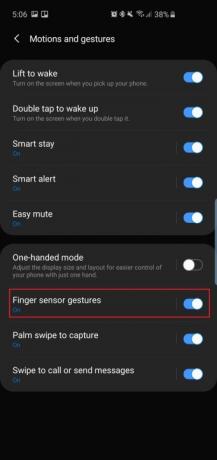
Fordi det
- Drar mot Innstillinger > Avanserte funksjoner > Bevegelser og bevegelser og slå på Fingersensorbevegelser.
Det er en hendig måte å åpne skuffen på uten å måtte bevege tommelen mye. Trykk på Fingersensorbevegelser, og du vil også se et alternativ for å åpne Samsung Pay ved å sveipe opp på sensoren på startskjermen. Slå gjerne på dette hvis du tror du kommer til å bruke det ofte.
Maksimal skjermoppløsning (kun S10 og S10 Plus)
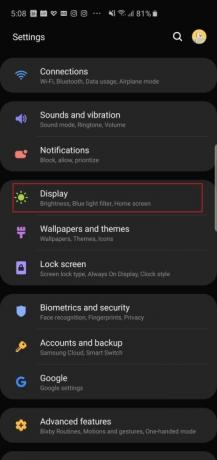

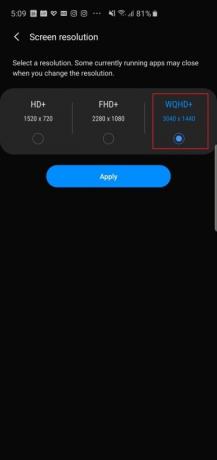
Samsung Galaxy S10 og
- Gå til Innstillinger > Skjerm > Skjermoppløsning og trykk på alternativet WQHD+.
Du vil se at det også er et HD+-alternativ (1520 x 720) hvis du virkelig vil spare batterilevetid. Denne innstillingen finnes ikke for
Gjør ansiktsgjenkjenning litt sikrere
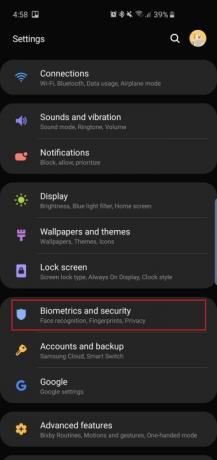


Galaxy S10 og
Som standard aktiverer Samsung Raskere gjenkjennelse så teknologien reagerer raskt, men dette går på bekostning av sikkerheten – ansiktsgjenkjenningsteknologien kan bli lurt med bare et fotografi av ansiktet ditt. Deaktiver dette, og det vil være litt vanskeligere å forfalske kameraet, men det vil fortsatt ikke være i nærheten av å være like sikkert som Apples Face ID.
- Drar mot Innstillinger > Biometri og sikkerhet > Ansiktsgjenkjenning (hvis du allerede har satt den opp) og slå av Raskere gjenkjennelse. Nå vil teknologien ikke være like lett å lure, og det vil bare ta noen få millisekunder lenger, men husk at det fortsatt ikke er det sikreste biometriske alternativet på disse telefonene.
Hvis du vil hoppe rett til startskjermen etter at kameraet gjenkjenner ansiktet ditt, kan du slå av Hold deg på låseskjermen i samme meny.
Vis alltid Alltid på skjermen
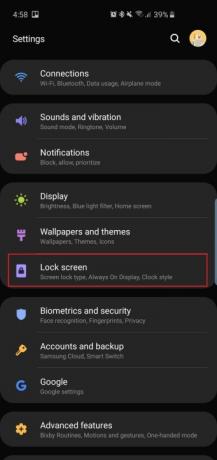
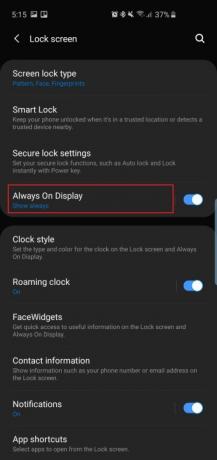
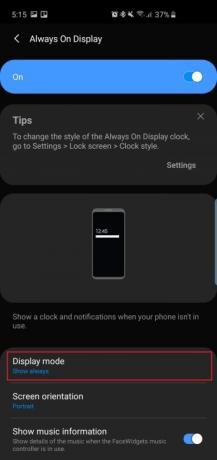
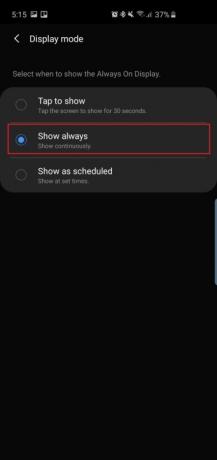
Hva er vitsen med en Always On Display hvis den ikke alltid er på, ikke sant? Som standard er Always On Display, som viser klokkeslett, dato, batteristatus og varsler når telefonskjermen er av, ikke satt til å være på hele tiden. Slik endrer du det.
- Gå til Innstillinger > Låseskjerm > Alltid på skjermen og bla ned for å finne og trykke på Visningsmodus. Trykk på Vis alltid å alltid se det. Du kan velge Trykk for å vise, og Always On Display vil dukke opp i 30 sekunder, eller du kan sette den til Vis som planlagt.
I denne innstillingsmenyen kan du også slå på Vis musikkinformasjon for å kontrollere musikkavspilling fra Always On Display.
Bli kvitt den tradisjonelle navigasjonslinjen for fullskjermsbevegelser

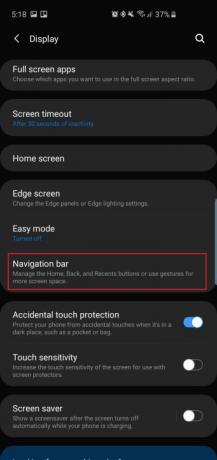
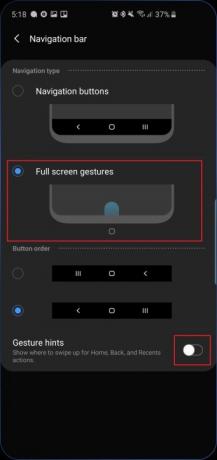
Samsung gikk langt for å slanke rammene rundt den vakre Dynamic AMOLED-skjermen på alle tre smarttelefonene, så hvorfor ødelegge den med den tradisjonelle
- Drar mot Innstillinger > Skjerm > Navigasjonslinje og trykk på Fullskjermbevegelser. Nå trenger du bare å sveipe fingrene oppover hvor de tradisjonelle Android-navigasjonsknappene pleide å være for å fullføre handlingen. Sveip i midten, for eksempel, vil replikere å trykke på hjem-knappen.
- Slå av Geste hint hvis du vil ha et renere utseende også.
Vår preferanse er å også følge knappoppsettet alt annet
Tilpass Bixby-rutiner


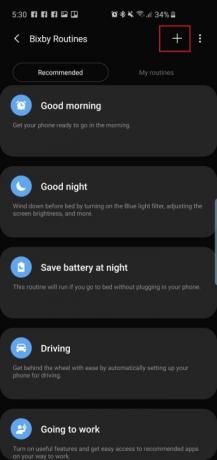
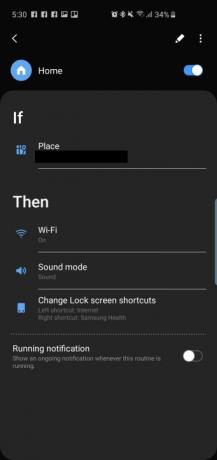
En ny funksjon i Samsungs trio av smarttelefoner er Bixby Rutiner, som egentlig ikke har så mye å gjøre med
- Få tilgang til Bixby-rutiner ved å gå til Innstillinger > Avanserte funksjoner > Bixby-rutiner. Det er en håndfull anbefalte rutiner du kan slå på og redigere, eller du kan trykke på "+"-tegnet og lage en egendefinert.
Slå på volumtastene for media

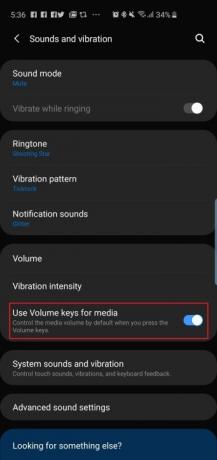
Vil du bruke volumtastene til å kontrollere medievolumet som standard? Det er nyttig hvis du raskt vil justere volumet før du spiller av en sang eller video på telefonen, i stedet for å bare endre volumet etter at noe har begynt å spille.
- Gå til Innstillinger > Lyder og vibrasjoner og slå på Bruk volumtastene for media.
- Du kan også slå dette på ved å trykke på volumvipperen og sveipe ned på voluminnstillingene som dukker opp.
Planlegg Blue Light-filteret og nattmodus

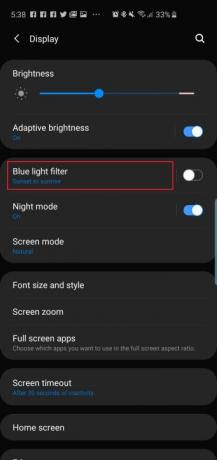
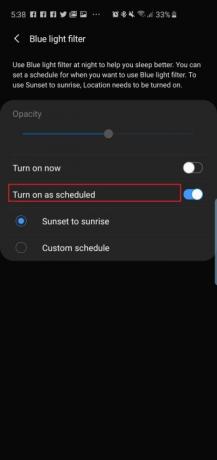
De dynamiske AMOLED-skjermene på de nye telefonene reduserer utslipp av blått lys med 42 prosent, noe som virkelig er nyttig siden for mye blått lys om natten kan påvirke søvnen, noe som kan ha negative effekter på helsen. Men hvis du fortsatt vil bruke blålysfilteret på telefonene, kan du planlegge at de skal slås på automatisk enten på et bestemt tidspunkt eller bare fra solnedgang til soloppgang. Samsungs nye One UI-programvare har også en nattmodus du kan bruke for mørkere temaer i hele operativsystemet, noe som hjelper når du bruker telefonen om natten i mørket.
- For å planlegge blålysfilteret, gå til Innstillinger > Skjerm > Blått lysfilter og trykk på Solnedgang til soloppgang.
- For å aktivere et mørkere tema i hele brukergrensesnittet, gå til Innstillinger > Display > Nattmodus og trykk på Slå på nå. Hvis du vil ha det hvite grensesnittet tilbake på dagtid, kan du trykke på Slå på som planlagt og sett nattmodus til å starte fra solnedgang til soloppgang.
Aktiver Smart Stay


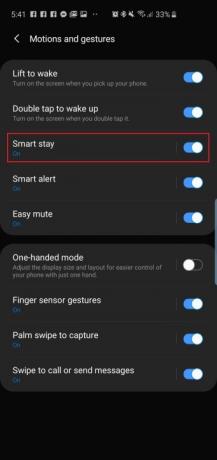
Smart Stay er en funksjon som har vært tilgjengelig i Samsungs telefoner en stund. I hovedsak, så lenge øynene dine er klistret til skjermen, vil ikke skjermen slå seg av.
- Slå på Smart Stay ved å gå til Innstillinger > Avanserte funksjoner > Bevegelser og bevegelser og slå på Smart opphold.
Det er flere andre fine funksjoner i denne menyen, eller til og med i Avanserte funksjoner, som du kanskje vil sjekke ut - som Løft for å våkne og Dobbelttrykk for å våkne – men disse skal alle være på som standard.
Dette er våre valg for nøkkelinnstillingene du vil endre så snart du setter opp din nye Galaxy S10,
Redaktørenes anbefalinger
- Asus sin nyeste Android-telefon kan være en stor trussel mot Galaxy S23 Ultra
- Galaxy S23-eiere må være på utkikk etter denne oppdateringen
- Samsung har kanskje nettopp drept Galaxy S10
- Kommer Samsung Galaxy S23 med en lader? Vit dette før du kjøper
- Samsung bringer Galaxy S23s nye programvare til eldre telefoner




