Hva er Google Pay?
Ingen liker å betale for ting, men det er i det minste en prosess som kan gjøres enklere. Og Google Pay gjør det like enkelt å betale for varer som å stikke ned i lommen og låse opp telefonen.
Innhold
- Google Pay
- Google Pay Send
Men det er ikke bare dagligvarene dine som Google har gjort det enklere å betale for. Skylder du en venn for halvparten av lunsjen du deler? Eller kanskje for noen kveldsdrinker? Å slå seg opp med en kompis burde heller ikke være vanskelig, og det er der Google Pay Send kommer inn, noe som gjør det enklere å raskt og enkelt balansere bøkene. Hvis du er den som skylder, kan du legge inn en betalingsforespørsel.
Anbefalte videoer
Å få denne typen ting riktig kan være vanskelig, og vi vet alle at det er spesielt bekymringsfullt når økonomi er involvert. Men ikke bekymre deg, vi er her for å gjøre det enklere. Vi har satt sammen en hurtigveiledning for å få konfigurert Google Pay- og Google Pay Send-kontoene dine på kort tid.
I slekt
- Hva er et eSIM? Her er alt du trenger å vite
- Hvor mye koster Apple Music, og hvordan kan du få det gratis?
- De beste Android-telefonene i 2023: de 16 beste du kan kjøpe
Google Pay
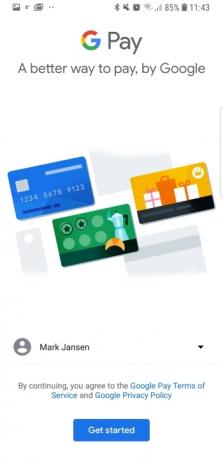

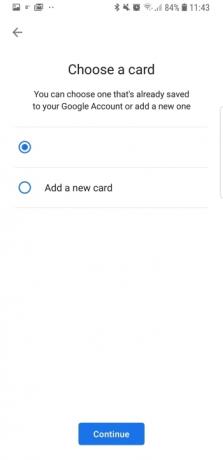
Appen tidligere kjent som Android Pay har hatt en merkevareendring og litt polert, men det er fortsatt den samme appen under det nye ansiktet. Hvis du har en eksisterende Android Pay-konto, er det ingen grunn til bekymring – alle de lagrede kortene dine overføres til den nye Google Pay-kontoen din, og du trenger ikke å gjøre noe for å få den satt opp.
Men hva om du er ny på Google Pay og trenger å konfigurere kontoen din for første gang? Vi har deg også der. Å sette opp en Google Pay-konto er raskt og enkelt, og når du er ferdig, kan du komme rett ned til det som virkelig betyr noe: Detaljhandelsterapi.
Slik konfigurerer du Google Pay
Google Pay vil hilse på deg og spørre hvilken av de tilkoblede Google-kontoene du vil bruke på Google Pay-kontoen din. Det vil deretter ta deg gjennom stadiene for å få et kredittkort logget på kontoen din. Slå den Legg til et kort -knappen, og Google vil varsle deg hvis du allerede har et kort tilordnet kontoen din og tilbyr muligheten til Legg til et nytt kort. Hvis du ikke har noen eksisterende kort knyttet til kontoen din (for eksempel fra Google Play-butikken), eller du vil legge til et nytt kort, blir du tatt rett til alternativene for å legge til kort.
Herfra kan du velge hvordan du vil legge til kortet ditt. Google Pay gir deg muligheten til å få appen til å se på kortet ditt gjennom kameraet og automatisk legge til detaljene. Ellers kan du legge til kortet selv ved å skrive inn kortnummer, utløpsdato og CVC (kortverifiseringskode). Uansett vil du bli bedt om å godta vilkårene for bruk før du bekrefter opplysningene dine, enten ved å ringe banken din eller via tekstmelding. Skriv inn bekreftelseskoden (eller la Google autofylle den for deg), og du er klar til å gå.
Slik bruker du Google Pay
Bruker Google Pay på din smarttelefon
Å bruke Google Pay er like enkelt – om ikke enklere – enn å konfigurere kontoen din. Så lenge telefonen din har NFC (nærfeltkommunikasjon), vil du kunne bruke telefonen din som et kontaktløst kort på mange betalingspunkter - bare hold øye med Android Pay- eller Google Pay-symbolet.

Når du er klar til å betale, vekker du telefonens skjerm og holder den nær betalingsterminalen. Telefonen din vil lage en lyd og vibrere for å bekrefte betalingen, og skjermen vil vise en visuell bekreftelse på betalingen.
Du kan også bruke Google Pay-kontoen din til å betale på utvalgte apper som Airbnb, Kayak og DoorDash, og det er like enkelt. Bare velg Google Pay-alternativet i kassen, og Google Pay vil be deg om å bekrefte betalingen.
Bruker Google Pay på nettet
Google Pay er ikke lenger begrenset til bare å brukes på smarttelefonen din. Google ruller ut betalingssystemet på det bredere internett, og du vil snart se «Kjøp med Google Pay»-knapper dukker opp på Chrome, Safari og Firefox – uansett hvilken enhet du bruker dem på.

For å bruke Google Pay-kontoen din til å betale for kjøp på din stasjonære PC eller en annen enhet, trykk ganske enkelt på "Kjøp med Google Pay»-knappen, og bekreft kortalternativene og leveringsadressen, akkurat som du ville gjort med alle andre betalinger alternativ. Så lenge du er logget på riktig Google-konto, lagres kortopplysningene dine på tvers av enheter.
Google Pay Send


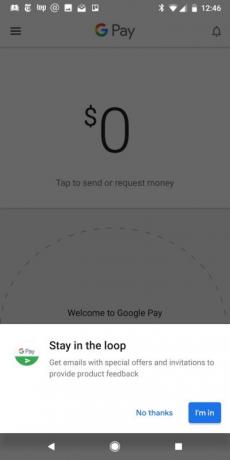
Med Google Pay Send kan du sende og motta penger fra venner og kjære. Det ligner på Venmo og andre peer-to-peer betalingstjenester. Måten du bruker Google Pay Send på, varierer i stor grad avhengig av hvor du befinner deg – noen steder, inkludert USA, har Google Pay Send blitt rullet inn i Google Pay-appen. Andre steder er Google Pay Send fortsatt sin egen frittstående app – selv om vi forventer at den blir rullet inn i Google Pay-appen overalt etter hvert.
For å sjekke om du trenger å bruke den frittstående appen, åpne Google Pay-appen og se om det er en "Send"-knapp nederst i høyre hjørne. I så fall kan du bare bruke Google Pay-appen, noe som betyr at du kan hoppe over noen seksjoner nedenfor og gå rett til "Hvordan bruk Google Pay Send i Google Pay-appen." Hvis ikke, må du gå gjennom trinnene for å sette opp appen som er skissert under.
Slik konfigurerer du Google Pay Send-appen
Det er enkelt å konfigurere Google Pay Send; Faktisk, hvis du allerede har konfigurert Google Pay, er arbeidet gjort. For å konfigurere Google Pay Send, må du installere appen fra Google Play-butikken. Hvis du ønsker å legge til flere kort eller bankkontoen din, er imidlertid prosessen enkel.
Første gang du åpner appen, må du hoppe gjennom noen opplæringsskjermer. Når du ser skjermen med $0, trykker du på hamburgerikonet på venstre side og går til Betalingsmetoder. Herfra vil du kunne se kortet på filen og legge til flere betalingsmåter ved å trykke på Legg til betalingsmåte linjen nederst på skjermen. Avhengig av kortet eller kontoen din, må du kanskje ringe banken for å bekrefte.
Hvis flere personer bruker telefonen din, eller du bare vil ha et ekstra lag med sikkerhet, kan du sette opp en PIN-kode for appen. For å konfigurere PIN-koden din, trykk bare på hamburgerikonet etterfulgt av Innstillinger > Sikkerhet og slå på Krev PIN.
Slik bruker du Google Pay Send-appen
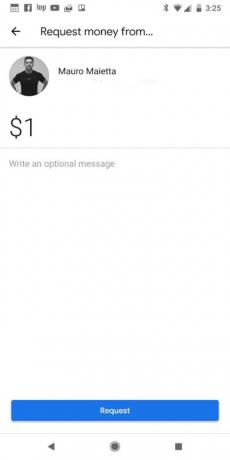


Å bruke Google Pay Send er utrolig enkelt. Bare trykk på $0 på hovedskjermen og skriv inn dollarbeløpet og velg Sende eller Be om. Du vil bli presentert med en skjerm som ber deg gi appen tilgang til kontaktene dine; bare trykk Tillate.
Herfra blir du bedt om å velge riktig person. Når du har valgt den tiltenkte kontakten, kan du skrive inn en valgfri melding og trykke på Sende eller Be om. Første gang du starter en betaling, må du trykke på Tillate på en melding som ber deg gi appen tilgang til posisjonen din. Det kan også hende du må oppgi personlige opplysninger som navn, personnummer og fødselsdato første gang du bruker appen.
Når du har fullført prosessen, vil du se en bekreftelsesskjerm som viser at betalingen er sendt.
Slik bruker du Google Pay Send i Google Pay-appen
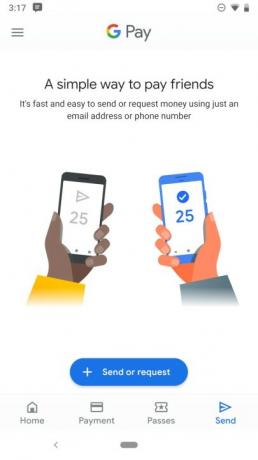
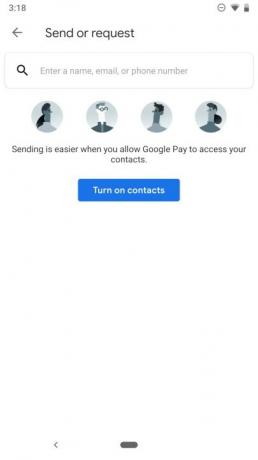
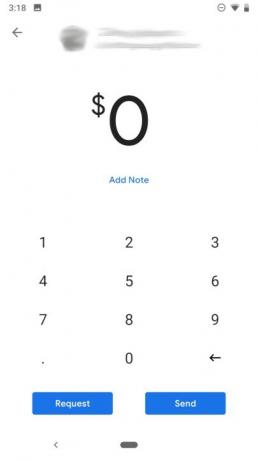
Hvis du er i et område der Google Pay Send har blitt rullet inn i Google Pay, er trinnene litt annerledes – men fortsatt superenkle. For å bruke Google Pay Send, trykk ganske enkelt på Sende fanen på oppgavelinjen nederst til høyre i Google Pay-appen, og trykk deretter på Send eller be om knapp.
Derfra er alt du trenger å gjøre å velge vennen du vil sende penger til eller be om fra, deretter skrive inn beløpet og enten trykke på Sende eller Be om -knappen, avhengig av hva du vil gjøre.
Når du har fullført disse trinnene, får du en bekreftelsesskjerm som viser at du har sendt betalingen.
Redaktørenes anbefalinger
- Slik hurtiglader du din iPhone
- De beste datingappene i 2023: våre 23 favoritter
- Hvorfor du ikke kan bruke Apple Pay på Walmart
- De beste sammenleggbare telefonene i 2023: våre 4 favoritt sammenleggbare akkurat nå
- Beste Google Pixel-tilbud: Pixel 7, Pixel 6 og Pixel Buds A-Series




