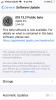Er du ute etter å hoppe inn i en Google Meet videokonferanse med venner, familie eller kollegaer? Vi viser deg de beste tipsene og triksene du kan bruke for den mest optimale online møteopplevelsen. Enten du bruk Google Meet på din PC, Mac eller mobilenhet, for eksempel en Android-smarttelefon, iPhone eller iPad, vil disse tipsene hjelpe deg med å mestre videokonferanser. Hvis du bruker Google Hangouts i stedet, har vi en flott guide for Hangouts tips og triks.
Innhold
- Endre møteoppsettet
- Legg til teksting i Google Meet
- Kontroller Google Meet-deltakere
- Ring til en Google Meet-konferanse
- Tillat Google Chrome-varsler
- Ta opp videomøter
- Del skjermen din under et møte
- Juster videoinnstillingene dine
- Google Meet-snarveier
Endre møteoppsettet

Vil du endre hvordan du ser på andre deltakere og innhold? Du kan enkelt endre oppsettet når du er i en Google Meet-videokonferanse på en PC eller Mac. For å endre oppsettet ditt under et møte, klikk på Flere valg knappen (tre vertikale prikker) og deretter Endre layout. Her kan du velge en av de tilgjengelige visningstypene:
- Auto: La Google Meet velge oppsettet.
- Flislagt: Viser opptil 16 personer når ingen presenterer. Alle deltakerne vises i store fliser på skjermen. De mest aktive deltakerne vil dukke opp ved siden av.
- Spotlight: Gjeldende presentasjon eller aktive deltaker vil fylle vinduet.
- Sidefelt: Den aktive deltakeren eller presentasjonen vises i stor visning, med flere deltakere vist ved siden av.
Anbefalte videoer
Legg til teksting i Google Meet
Hvis du har problemer med å følge det som blir sagt i videokonferansen din, kan du slå på teksting. Merk at hvis du tar opp et møte, vises ikke bildetekster når du spiller av opptaket. Hvis du bruker Meet på en datamaskin, teksting tilbys vanligvis bare på engelsk med mindre du bor i «Asia-Stillehavs- eller EMEA-regionene», i så fall kan du ha teksting på følgende språk:
- Engelsk
- fransk
- Spansk (Mexico)
- Portugisisk (Brasil)
- tysk
- Spansk (Spania)
For mobil er engelsk det eneste språket som tilbys.
For å aktivere bildetekster, klikk på Slå på bildetekster knapp [CC], som du finner nederst til høyre i Meet-vinduet. På mobil skal bildetekstalternativet vises når du trykker på Mer ikon (som ser ut som et vertikalt sett med tre prikker). Velg fra hurtigmenyen som vises Slå på bildetekster.
Kontroller Google Meet-deltakere
Når du er på en Google Meet-videosamtale, kan du velge en deltaker og kontrollere ulike faktorer, inkludert om de er dempet eller festet. Deltakere kan også fjernes fra samtalen om ønskelig. For personlige møter er det bare hendelsesmoderatoren som kan fjerne en deltaker.
Demp en deltaker
For å dempe en annen deltaker i Google Meet, gjør følgende:
Windows og MacOS: Flytt musen over personens miniatyrbilde og klikk deretter på Stum ikonet (som ser ut som en mikrofon) når det vises på toppen av miniatyrbildet deres.
Android og iOS: Trykk på møtenavnet øverst på skjermen, og trykk deretter på Mennesker fanen, og trykk deretter på de tre prikkene Meny ikonet ved siden av deltakeren du vil dempe, og trykk på Stum.
Fest en deltaker
Gjør følgende for å feste en deltaker og holde videoen i fokus:
Windows og MacOS: Klikk på Pin ikonet i deltakerens miniatyrbilde.
Android: Trykk på møtenavnet, velg Mennesker fanen, trykk på Meny (tre prikker)-ikonet til personen du vil feste, og trykk deretter på Pin.
iOS: Velg og hold en persons ikon og velg deretter Pin ikonet på hurtigmenyen.
Fjern en deltaker
For å fjerne en deltaker, gjør følgende:
Windows og MacOS: Flytt musen over miniatyrbildet til deltakeren du vil fjerne, og klikk på Fjern fra møte ikon. Klikk Fjerne igjen for å bekrefte.
Android: Trykk på møtenavnet, velg Mennesker fanen, trykk på Meny (tre prikker)-ikonet ved siden av deltakeren du vil fjerne, og trykk deretter på Fjerne og Fjerne en gang til.
iOS: Navigere til Mennesker, velg personens navn og trykk deretter på Fjern fra møte. Trykk deretter på Fjerne.
Ring til en Google Meet-konferanse

Du kan bli med på en Google Meet-videokonferanse ved hjelp av telefonen. Men innringing støttes bare i møter opprettet via en Google Workspace-konto.
For å ringe til en Google Meet-konferanse kan du ringe nummeret du har fått av møtearrangøren. Ellers, når du besøker Google Meet-nettstedet, kan du navigere til møtet og deretter velge Bli med > Bruk en telefon for lyd. Klikk deretter Ring inn og velg ditt land. Deretter slår du nummeret og skriver inn PIN-koden. For å koble fra samtalen, klikk Avslutt samtale.
Tillat Google Chrome-varsler
Vil du la Google Meet sende deg varsler i Chrome-nettleseren? Følg disse trinnene på Google Chrome på Mac eller PC for å gjøre det mulig for Meet å sende pushvarsler til deg om anrop og chattemeldinger. Du kan også følge disse innstillingene for å deaktivere slike varsler om ønskelig.
Trinn 1: Åpne Chrome.
Steg 2: Klikk Mer (tre vertikale prikker) og velg Innstillinger.
Trinn 3: Plukke ut Personvern og sikkerhet, velg deretter Nettstedinnstillinger.
Trinn 4: Klikk på Varsler alternativ.
Trinn 5: Bla til Møte. Google. Com i listen og klikk deretter Mer (tre vertikale prikker).
Trinn 6: Klikk Tillate.
Ta opp videomøter
Hvis du vil se en tidligere holdt Google Meet-samtale senere, bør du vurdere å ta den opp. Det er imidlertid verdt å merke seg at opptak av et møte kun er tilgjengelig for enkelte Google Workspace-brukere. Når du har blitt med i et møte på en PC eller Mac, klikker du på Mer -knappen (tre vertikale prikker), og klikk deretter Ta oppMøte. Når du begynner å ta opp, vil deltakerne bli varslet. For å avslutte opptaket, følg de foregående trinnene, men klikk Stopp opptak i stedet. Plukke ut Stopp opptak igjen for å bekrefte.
Når det er tatt opp, lagres møtet på møtearrangørens Google Disk. Det sendes automatisk ut en lenke til møtearrangøren og den som startet opptaket slik at det kan lastes ned. Hvis du ikke kan starte et møteopptak, sjekk denne veiledningen fra Google, siden det er flere grunner til at alternativet kan være utilgjengelig.
Del skjermen din under et møte
Hvis du har innhold på dataskjermen som du ønsker å dele med andre, kan du gjøre det i en Google Meet-videokonferanse. Når du vil begynne å dele innhold, kan du gjøre det på en Mac eller PC ved å klikke på Presenter nå knappen vist nederst til høyre. Du vil da bli spurt om du ønsker å dele DinEhele skjermen, Et vindu, eller En Tab. På neste skjermbilde vises et miniatyrbilde av skjermen din: Velg delen av skjermen du vil dele, og klikk deretter Dele for å bekrefte at du vil presentere. For å slutte å presentere, klikk på Slutt å dele knappen nederst på skjermen.
Google Meet-samtaler tilbyr også skjermdelingsmuligheter for Android-enheter. Begynn med å trykke på Mer knappen (tre vertikale prikker), og velg deretter Dele Skjerm. Trykk på Begynn å dele for å bekrefte at du vil begynne å presentere. Trykk på Start nå. For å slutte å presentere, trykk Slutt å dele. I iOS, trykk på det samme Mer ikon, velg Del skjerm, og trykk deretter på Start kringkasting. For å avslutte deling, bare trykk Slutt å dele > OK.
Juster videoinnstillingene dine

Google Meet lar brukere tilpasse videooppløsningen, som ikke er en funksjon som deles av de fleste andre videoplattformer. Å senke oppløsningen kan bidra til å opprettholde videotilkoblingen hvis du har en svak eller flekkete Wi-Fi-tilkobling. Du kan alltid gå tilbake til en høyere oppløsning når tilkoblingen blir bedre for å få et overlegent videobilde. Det er enkelt å endre oppløsningen slik at den passer til tilkoblingen ved å følge disse trinnene nedenfor:
Trinn 1: Under en Google Meet-samtale klikker du på Mer ikonet og deretter Innstillinger. Velg deretter Video fanen til venstre.
Steg 2: Du har to valg for typen oppløsning du ønsker å manipulere. Du kan velge enten Sende eller Motta oppløsning. Send oppløsning er det kameraet ditt vil sende til andre medlemmer av samtalen, mens Motta oppløsning er det du ser fra de andre innringerne.
Trinn 3: Velg oppløsningen du vil bruke fra Standard definisjon (360p) til Høy oppløsning (720p). For å dra nytte av tilkoblingen din for mottak, er det ekstra valg å vurdere. Ved mottak kan du velge fra en Kun lyd alternativ, a Standardoppløsning (360p) én video om gangen alternativ, eller Auto.
Google Meet-snarveier
Du må bruke litt tid på å analysere inn- og utsiden av Google Meet-systemet for å høste det fulle effektivitetspotensialet. Google Meet har noen bemerkelsesverdig nyttige hurtigtaster som vil forbedre driftsopplevelsen din betydelig hvis du er villig til å gjøre en innsats for å lære dem. Det er innebygde snarveier på Google Meet som vil optimere brukervennligheten og forbedre den generelle opplevelsen din betydelig. Disse hurtigtastene lar deg kontrollere aspekter av Google Meet uten å måtte fjerne hendene fra tastaturet.
Den viktigste snarveien på Windows og Chrome OS er (Shift + ?), som vil åpne en popup som viser deg alle de andre mulige hurtigtastene du kan bruke i Meet. For MacOS er denne snarveien (Kommando + ?).
Her er noen snarveier du kan gjøre i Meet:
- Slå av/på mikrofon:Ctrl + D eller Kommando + D
- Slå på eller av kameraet:Ctrl + E eller Kommando + E
- Kunngjør nåværende høyttaler:Ctrl + Alt + S eller Ctrl + Kommando + S
Redaktørenes anbefalinger
- 5 ting jeg elsker i Google Docs redesign
- Google Meet har nettopp fått en enorm fordel i forhold til Zoom og Teams
- Google Meet og Google Duo begynner å forvirre sammenslåingen
- Forskjellen mellom Google One og Google Drive
- Google dreper offisielt nok en chat-app