Selv med ankomsten av Xbox Series X og Series S, de vanligste Xbox One-problemene lever videre. Microsofts bidrag til den åttende konsollgenerasjonen så flere revisjoner, som hver løste tidligere problemer og introduserte egne problemer. I denne veiledningen vil vi veilede deg gjennom problemer du kan støte på og hvordan du kan løse dem på tvers av alle konsollrevisjonene.
Innhold
- Komme i kontakt med Microsoft
- Sitter fast på splash-skjermen
- Diskstasjon lager slipelyd
- Xbox One vil ikke oppdatere
- Xbox One vil ikke slå seg på
- Xbox One slås av uventet
- TV-en din viser ikke den beste oppløsningen
- Lyden fungerer ikke som den skal
- Spill vil ikke installeres
- Kontrolleren synkroniserer ikke
- Xbox One kan ikke lese plater ordentlig
- Spill fryser ofte eller krasjer
- Kan ikke koble til nettverket eller Xbox Live
- Kinect pares ikke med konsoll
Det er mulig at problemet du har, ikke er på baksiden av Xbox One. Hvis du ikke ser problemet ditt oppført nedenfor, sørg for å sjekke vår Xbox series X feilsøkingsveiledning og vår liste over vanlige Xbox Live-problemer.
Anbefalte videoer
Komme i kontakt med Microsoft
Vi anbefaler å bruke Microsofts nettsted for å registrer Xbox One. Å gjøre det vil fremskynde eventuelle problemer som fortsatt dekkes av garantien. Ved å registrere konsollen kan du også se garantistatusen din. Hvis konsollen din er under garanti, reparasjoner er gratis.
| Metode | Kontakt |
| Live chat | Nettsted |
| Forum | Nettsted |
| Selvhjelp | Nettsted |
| Telefon | Be om en samtale |
| @XboxSupport |
Sitter fast på splash-skjermen

Ved full oppstart kan Xbox One ta lang tid – faktisk opptil 10 minutter. Vi sikter til å slå på Xbox One fra å være helt slått av, ikke fra hvilemodus. Ved oppstart vil en grønn skjerm med Xbox-logoen henge i noen minutter før brukergrensesnittet kommer opp. Hvis du har ventet i 10 minutter eller lenger, må du utføre en hard tilbakestilling.
Mulige løsninger:
Før du går til den harde tilbakestillingen, vær oppmerksom på at dette vil slette alle kontoer, lagre data og andre data som er lagret på systemet. Hvis du er Xbox Live Gold-medlem, er lagringsdataene dine sannsynligvis i skyen. Hvis du ikke har hatt mulighet til å synkronisere den ennå, prøv å slå av konsollen ved å holde inne Xbox-knappen på konsollen i 10 sekunder. Deretter, hvis du har tilgang, synkroniser eller sikkerhetskopier lagrede data før du utfører tilbakestillingen. Ellers:
- Slå av Xbox One ved å holde inne Xbox-knappen i 10 sekunder. Når den er slått av, holder du nede synkroniserings-, utløs- og Xbox-knappen på konsollen til du hører to pip (rundt 10 sekunder). Slipp knappene, og du vil se en meny for tilbakestilling av fabrikk. Hvis du har en Xbox One S uten utløserknapp, vil synkroniserings- og Xbox-knappen fungere.
- Feilkoder E100, E200, E204, E207, E101, E102, E106, E203, E208 og E305 indikerer at du kanskje må utføre en frakoblet systemoppdatering. Du kan finne fullstendige instruksjoner på Xbox-nettstedet. Kort sagt, men du trenger en USB-pinne formatert til NTFS, det samme filsystemet som Windows bruker. Last ned oppdateringsfilen fra Xbox-nettstedet som tidligere var koblet til, og kopier $SystemUpdate-filen til den NTFS-formaterte USB-stasjonen. Løs ut pinnen. Tilbake på Xbox One, utfør den samme knappkombinasjonen som beskrevet ovenfor for å starte opp i feilsøkingsmenyen. Koble til USB-pinnen og velg Frakoblet systemoppdatering.
Diskstasjon lager slipelyd
Dette problemet er noe som en rekke Xbox One-brukere har rapportert, men heldigvis rapporterer de også at det faktisk ikke skader platen. Når du setter en plate i konsollens optiske stasjon, lager den en malende lyd. En feilmelding lyder deretter: "Beklager, vi kan ikke spille av den platen. Prøv et Xbox One-spill, musikk-CD eller en film på Blu-ray eller DVD.» Heldigvis er problemet bare til stede på den originale Xbox One.
Mulige løsninger:
Microsoft har tatt opp dette spesielle problemet flere ganger og bekreftet at eiere kan returnere maskinvaren. Du kan alltid prøve å reparere den selv hvis du er kjent med optiske stasjoner, men du vil ugyldiggjøre garantien din i prosessen. Hvis du lider av dette problemet, er alternativene dine begrensede.
- Returner maskinvaren til der du kjøpte den. Microsoft løste dette problemet med lanseringsenheter ved å gi ut gratis spill til de berørte. Det ser ikke ut til at kampanjen fortsatt er aktiv, men hvis du hører sliping i diskstasjonen, kan du sannsynligvis returnere konsollen din. Hvis du kjøper brukt, sørg alltid for å sjekke diskstasjonen.
- Kontakt Microsoft direkte ved å bruke en av kontaktmetodene ovenfor. Selskapets supportteam arrangerer erstatninger, og vil i noen tilfeller sende en ny konsoll med et valgfritt spill til deg før du sender inn systemet.
Xbox One vil ikke oppdatere
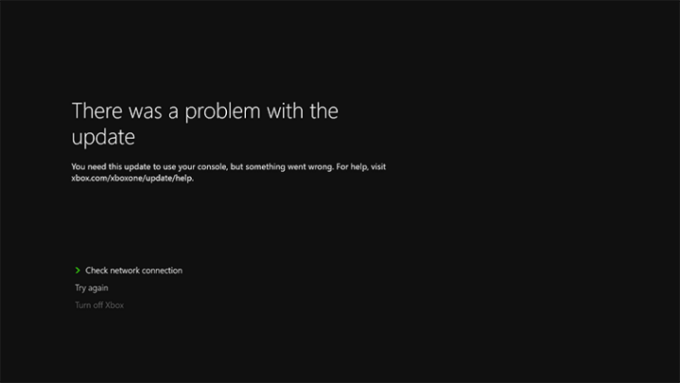
Noen brukere har rapportert problemer under den obligatoriske oppdateringsfasen. Når dette skjer, vil ikke Xbox One få tilgang til de fleste Xbox One-funksjonene.
Mulige løsninger:
Dette kan være et problem med Xbox One, en problem med internettforbindelsen din, eller til og med noe på Microsofts side. Uansett årsak er resultatet et system som ikke fungerer som det skal. Før du kontakter Microsoft, er det noen få trinn du bør prøve først.
- Sjekk internettforbindelsen din. Åpenbart kanskje, men eventuelle tilkoblingsavbrudd kan avspore hele prosessen.
- Prøv igjen senere. Hvis du har et problem med å laste ned oppdateringen, kan det ganske enkelt være et problem fra Microsofts side, inkludert for mange brukere som prøver å oppdatere samtidig eller servervedlikehold. Gi det en time eller to. Hvis problemet vedvarer, sjekk Microsoft Live Status-side. Hvis det er et kjent problem på slutten, vil Microsoft ha et statusvarsel.
- Sjekk maskinvaren din. Igjen, en åpenbar en, men hvis du bruker den trådløse tilkoblingen på Xbox One og får en feilmelding, prøv en kablet tilkobling via Ethernet.
- Sykle Xbox One. Hold nede strømknappen i fem sekunder til den slår seg av, koble deretter fra systemet og vent i 30 sekunder. Koble den til igjen og slå den på. Dette tømmer bufferen og tilbakestiller nettverkskortet.
- Hvis du mottar en spesifikk feilmelding angående oppdateringer eller en Internett-tilkobling generelt, kan du se Microsofts feilliste for nettverkstilkobling.
- Hvis oppdateringen fortsatt ikke vil lastes ned, er det på tide å kontakte Microsoft.
Xbox One vil ikke slå seg på
Et annet problem som blir rapportert av brukere er at systemet ikke vil slå seg på, eller hvis det gjør det, er det bare i en begrenset periode og slås deretter raskt av. Dette kan være selve konsollen, men det er mer sannsynlig kraftklossen. Det kan også være den interne strømforsyningen.
Mulige løsninger:
Det første trinnet er alltid å bare sjekke for å sikre at alt er riktig tilkoblet. Når det er gjort, er neste trinn å bekrefte at kraftklossen din fungerer som den skal. Alle Xbox One-kraftklosser har et lys på seg for å indikere at de mottar elektrisk strøm. Hvis du ser et fast hvitt eller konstant oransje lys, fungerer strømforsyningen som den skal. Hvis det ikke er lys eller det flimrer, må det skiftes ut. Men før du kontakter Microsoft, prøv disse hurtigreparasjonene.
- Pass på at det ikke er stikkontakten du er koblet til. Koble til noe annet, eller prøv å koble strømforsyningen til en annen stikkontakt.
- Hvis strømforsyningen ikke mottar strøm, er den defekt og må skiftes ut. Hvis du registrerte konsollen din, kan du bestille en ny strømforsyning på nett.
- Hvis strømforsyningen fungerer, men Xbox One fortsatt ikke slår seg på, kontakt Microsoft direkte, da det kan være en defekt med systemet.
- Hvis kontrolleren ikke slår på konsollen, kan du prøve å trykke direkte på strømknappen på konsollen. Sporadiske synkroniseringsproblemer kan føre til at dette oppstår.
- Problemet kan også være helt urelatert til konsollen din. Intermitterende problemer med Xbox Live har resultert i at noen brukere ser svarte skjermer når de prøver å slå på systemene sine. Noen har lykkes med å koble fra Internett for fortsatt å spille spill, men den eneste andre løsningen er å vente på at Microsoft skal løse sine egne serverproblemer.
- Du kan tilbakestille den interne strømforsyningen hvis alt annet er som det skal. For å gjøre det, slå av konsollen og koble den fra veggen. Vent minst 10 sekunder – du kan vente lenger, og vi anbefaler å gjøre det – før du kobler den til igjen.
Xbox One slås av uventet
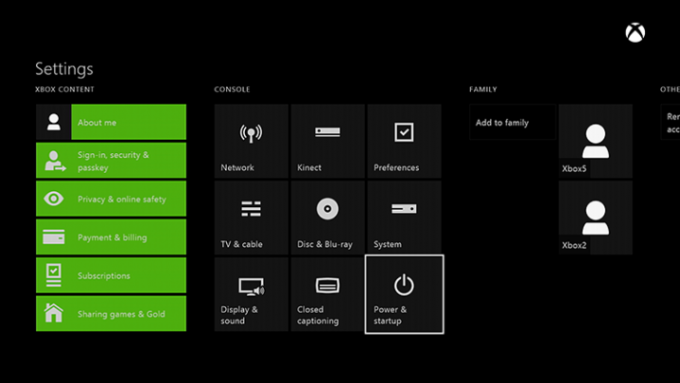
Et lite antall brukere har rapportert at deres Xbox One slår seg av uventet. Dette er et annet problem fra systemet som ikke starter.
Mulige løsninger:
Dette kan være en feil, men det er andre årsaker som alle kan fikse. Før du skynder deg for å kontakte Microsoft og fortelle dem at konsollen din er ødelagt, prøv disse trinnene for å se om problemet kan løses på din side.
- Sjekk ventilasjonen på systemet. Hvis det er overopphetet, bør du få en varselmelding før systemet slår seg av. Hvis du gjør det, slå av konsollen og vent i minst en time. Sørg for at Xbox One har nok ventilasjon og prøv igjen. Hvis dette vedvarer, kontakt Microsoft.
- Sjekk lyset på strømklossen. Hvis du merker at lyset flimrer eller er svart, er dette mest sannsynlig et strømproblem.
- Sjekk om Xbox One er satt til å slå seg av automatisk. Drar mot Innstillinger, og velg deretter Strømforsyning, velg deretter Slå av etter. Velg Ikke slå av automatisk alternativet og du er klar.
- Sørg for at stikkontakten din Xbox One er koblet til fungerer som den skal.
TV-en din viser ikke den beste oppløsningen

Microsoft har bekreftet at noen brukere kan ha et problem med at Xbox One automatisk oppdager riktig skjermoppløsning.
Mulige løsninger:
Dette er faktisk en enkel løsning, men det krever noen få trinn:
- Fra Xbox One-dashbordet, trykk på Meny knappen for å hente frem Innstillinger. Plukke ut Skjerm og lyd, og velg deretter TV-oppløsning og velg riktig innstilling.
- Hvis du har en relativt ny TV, sørg for at apparatet har den nyeste fastvaren. Se brukerhåndboken til TV-en din hvis du ikke er sikker på hvordan du gjør dette.
- Hvis du fortsatt har problemer med skjermen, prøv en annen HDMI-kabel. Dette hjelper kanskje ikke, men neste trinn er å kontakte Microsoft.
Lyden fungerer ikke som den skal

Det er noen kjente problemer med lydinnstillingene til Xbox One. Heldigvis ser ingen av dem ut til å skyldes selve maskinvaren, så det er mulige rettelser du bør prøve før du kontakter Microsoft.
Mulige løsninger:
Problemet med lyden kan være en av flere ting, alt fra en programvareinnstilling til feilaktige tilkoblinger. Den dårlige nyheten er at du kanskje må kjøpe en ny kabel eller to (eller ringe Microsoft og vente på en erstatning), men den gode nyheten er at det kan være så enkelt som å endre alternativene dine.
- Det første trinnet bør være å gå inn i Innstillinger og velg Skjerm og lyd. Derfra velger du alternativet som gjenspeiler systemet ditt – enten HDMI eller optisk – og velg deretter lydformatet som passer systemet ditt. Hvis du ikke vet, velg Stereo ukomprimert.
- La oss anta at du har bekreftet at alt er riktig tilkoblet. Hvis du fortsatt har problemer, kan det være et spørsmål om en defekt optisk eller HDMI-kabel. Bytt den ut og se om det løser det, men behold kvitteringen. Hvis det ikke fungerer, kan du alltid returnere kabelen etter å ha kontaktet Microsoft.
- Hvis du kobler Xbox-en til en kabel-TV-boks, kobler du fra alt – Xbox One og kabelboksen – og venter deretter i 30 sekunder til bufferen tømmes.
- Noen kabelbokser har unike lydinnstillinger. Sjekk med kabelleverandøren din for å se om de kan hjelpe.
Spill vil ikke installeres

Alle Xbox One-spill må installeres. Denne prosessen skjer i bakgrunnen, og spillere kan vanligvis begynne å spille spillet ettersom installasjonen pågår. Noen brukere har rapportert at installasjonsprosessen fryser, ofte på 0 %, noe som betyr at spillet ikke vil spille i det hele tatt.
Mulige løsninger:
Dette kan være et problem med den optiske stasjonen, selve platen (forutsatt at den er platebasert i stedet for nedlastbar), eller en nettverkstilkobling. Det kan kreve en oppringing til Microsoft, men det kan være en enklere løsning.
- Det første du bør gjøre er å sørge for at konsollen er oppdatert med de nyeste Microsoft-oppdateringene. Hvis systemet ditt er frakoblet, koble til (forutsatt at du har midler) og la konsollen gjøre sitt.
- Hvis du er tilkoblet, kan problemet være tilkoblingen til Xbox Live. Først kobler du av Ethernet-kabelen, eller hvis du bruker en trådløs tilkobling, deaktiver den gjennom Innstillinger. Hold deretter nede strømknappen i 10 sekunder. Start systemet på nytt, men ikke koble til online. Hvis installasjonen starter normalt, bør du kunne koble til Xbox Live igjen uten problemer. Hvis problemet vedvarer, kontakter du Microsoft.
- Hvis det bare er ett spill, forutsatt at det installeres fra en fysisk plate, sørg for at platen er ren og uskadet. Hvis det er en merkbar brikke eller riper, kan det hende du må returnere selve spillet.
Kontrolleren synkroniserer ikke

Mulige løsninger:
Du kan få en kontroller til å gå galt i løpet av Xbox Ones levetid. Xbox-fora har identifisert mange problemer, spesielt med tilkobling og drifting. Det er flere enkle metoder som kan hjelpe deg synkronisere en Xbox One-kontroller. I begge tilfeller vil du være sikker på at din kontrolleren er oppdatert.
- Til koble fra kontrollere, du vil sørge for at kontrolleren har fungerende batterier, og prøv deretter å starte konsollen på nytt. Hvis dette ikke løser noe, sørg for at du er innenfor rekkevidden til Kinect. Hver kontroller er utstyrt med to infrarøde lys som lyser når kontrolleren din er utenfor rekkevidde og prøver å koble til igjen. Å sørge for at du er innenfor rekkevidde er selvsagt viktig for å få kontrolleren til å fungere.
- Til driftende kontrollere, sørg for at kontrolleren er oppdatert og har ferske batterier. Deretter slår du av og kobler fra konsollen. Dette vil tømme bufferen din. Vent noen minutter og start deretter konsollen på nytt. Hvis problemet fortsatt vedvarer, kan du be om å bytte ut kontrolleren via Xbox online servicesenter.
Xbox One kan ikke lese plater ordentlig
Selv om det ikke er så urovekkende som å høre en plate som maler i konsollen din, er ikke en Xbox One som ikke leser plater ideell, spesielt hvis biblioteket ditt hovedsakelig består av fysiske spill. Noen brukere har rapportert om konsoller som ikke klarer å lese visse spill, eller til og med har et utbredt problem med å lese alle plater.
Heldigvis oppstår ikke alltid isolerte platefeil av skadede plater, og hvis diskstasjonen din har problemer med å lese spillene dine, betyr det ikke nødvendigvis at konsollen er skutt. Hvis ingen av løsningene nedenfor fungerer, kan det hende du må ringe Microsoft eller ta den aktuelle platen tilbake til forhandleren hvis den er under garanti.
Mulige løsninger:
- Til isolerte platelesefeil, sørg for at platen ikke er riper eller flekker. Mindre kosmetiske riper er vanligvis ok, men dype riper signaliserer ofte alvorlige, muligens uopprettelige skader. Bruk en myk, lett fuktet klut for å rense platen for flekker. En mikrofiberklut er ideell. Tro det eller ei, å kvitte seg med platen for fingeravtrykk kan gå en lang vei mot en vellykket spilløkt. Hvis Xbox One fortsatt ikke vil lese platen etter at du har renset den, kan du prøve å sette den inn i en annen konsoll hvis du har tilgang til en. Derfra kan du finne ut om platen virkelig er defekt eller om konsollen din er den skyldige.
- Til utbredte platelesefeil, er det mulig at platen ikke går langt nok inn i konsollen til at laseren kan lese den. Først må du løse ut platen. Nå, hvis konsollen din er på et underholdningssenter, må du forsiktig flytte den til et åpent område - men sørg for at alle ledninger og kabler forblir tilkoblet når du gjør det. Med konsollen på, vipp konsollen fra fronten til en 45-graders vinkel. Mens du holder den der, setter du inn platen. Dette gjør at platen lettere kan bevege seg til dens utformede posisjon. I stedet for en feilmelding, bør spillet ditt begynne å starte opp. Fordi Xbox One bruker en matemekanisme i stedet for et brett, kan det være vanskelig for stasjonen å trekke platen langt nok bakover til at den kan leses ordentlig etter hvert.
Spill fryser ofte eller krasjer
Selv høyteknologiske deler av maskinvare lider av bremser og krasjer, men det er skjerpende, spesielt når du er på et sentralt punkt i et spill. Mens krasjer kan være relatert til feilene i et enkelt spill, eller, i noen tilfeller, på grunn av serverproblemer, har brukere rapportert periodisk frysing og krasj under vanlige spilløkter.
Mulige løsninger:
Frysing eller krasj kan være forårsaket av en myriade av årsaker, men det finnes måter å komme tilbake i spillet raskere og muligens avskrekke fremtidige hikke fra å skje like ofte.
- Hvis et spill fryser, kan du prøve å trykke på hjem-knappen i midten av kontrolleren for å gå tilbake til dashbordet. Deretter, med markøren fortsatt på spillikonet, trykk på Meny knappen (den med tre horisontale linjer), og naviger for å avslutte. Dette er en raskere metode enn å starte konsollen på nytt eller gå gjennom problemer med å velge et annet spill bare for å avslutte et frossent spill.
- Hvis du opplever vedvarende frysing, kan en strømsyklus gjøre susen. Trykk og hold inne strømknappen på konsollen i minst fem sekunder. Sørg for at konsollen har vært slått av i minst 30 sekunder, og hold deretter hjemknappen på kontrolleren for å slå på konsollen igjen. Konsollen din vil ta lengre tid å starte opp, men dette kan løse problemet.
- Hvis du har å gjøre med vedvarende frysing eller krasjer mens du spiller et bestemt spill, kan det å slette og installere det aktuelle innholdet på nytt løse problemet. Gå til applikasjonene dine og naviger til spillet som gir deg problemer. Etterpå trykker du på hjem-knappen og velger Avinstaller. Etter at du har avinstallert spillet, kan du ganske enkelt navigere til de avinstallerte programmene i biblioteket og installere tittelen på nytt. Vent til det installeres og se om reinstallering av spillet løser problemet.
- Hvis ingen av disse metodene fungerer, kan du starte konsollens oppløsningsinnstillinger på nytt. Hvis du har en plate i konsollen, fjern den. Trykk deretter og hold inne strømknappen på konsollen i fem sekunder. Etter at konsolllyset ikke lenger blinker, trykk og hold inne strømknappen og diskutløserknappen samtidig.
- Vent til den piper to ganger - dette kan ta så lenge som 10 sekunder. Sørg for at TV-en er satt til AV-utgang, siden denne knappekombinasjonen endrer skjermoppløsningen. Når konsollen starter opp, ikke bli skremt av den lavere oppløsningen.
- Gå til Display og lyd i konsollinnstillingene. Oppløsningen vil være 640 x 480. Endre oppløsningen til enten 1080p eller 720p, avhengig av hva TV-en din støtter. Hvis det er 1080p, endre videokvaliteten tilbake til 50Hz. Hvis det er 720p, endre videofidelity til 24Hz. Etterpå setter du inn platen og spillet skal gå uten problemer.
- Problemet kan også ligge i selve spillet. Visse titler, bl.a Borderlands 3 og Call of Duty Modern Warfare, har vært kjent for å forårsake harde krasj på Xbox One X. En oppdatering av selve spillet vil være nødvendig for å løse disse.
Kan ikke koble til nettverket eller Xbox Live
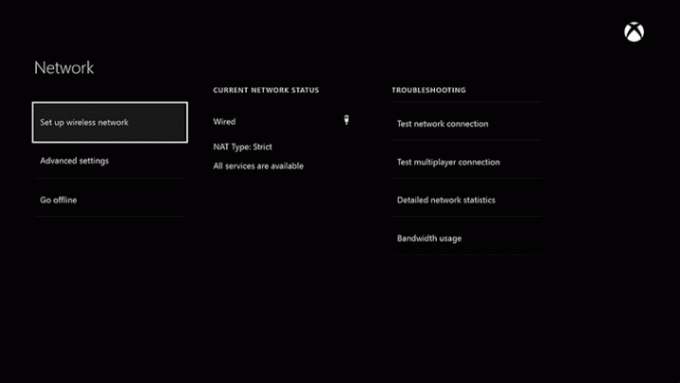
Xbox Live går ned av og til, men noen ganger dukker nettverks- og Xbox Live-problemer opp tilfeldig.
Mulige løsninger:
Det er flere måter å feilsøke konsollens nettstatus på hjemme. Sjekk først status for Xbox Live for å sikre at det ikke er noen globale problemer som plager tilkobling. Når du ikke kan koble til Xbox Live, vil konsollen også prøve å feilsøke problemet med en feilmelding. Disse tilkoblingsproblemene kan være forårsaket av en rekke problemer.
- Hvis konsollen din ikke vil koble til nettverket ditt, men alle de andre enhetene dine er koblet til internett, kan du prøve å slå av/på. Trykk og hold inne strømknappen på konsollen i minst fem sekunder. Når konsollen er helt av og Xbox-logoen ikke lenger blinker, trykker du og holder inne hjemknappen på kontrolleren for å slå den på igjen.
- Slå av konsollen, og start deretter modemet og/eller ruteren på nytt. Etter at hjemmenettverket har startet på nytt, slår du på konsollen og ser om du kan koble til.
- Hvis du har problemer med Wi-Fi, kan du prøve å koble konsollen til Internett via en Ethernet-kabel. Hvis konsollen kobles til, må du kanskje oppdater ruterens fastvare. Sjekk ruterens instruksjoner for hvordan du oppdaterer fastvaren. (Mange rutere har en forkortet veiledning på enheten). Følg trinnene, og slå deretter på konsollen og se om du kan koble til trådløst.
- Selv om du ikke er tilkoblet, vil Xbox-en automatisk logge på primærkontoen din når den slås på. Dette betyr at du ganske enkelt kan logge av og logge på igjen, noe som bør be Xbox One om å koble til igjen. Noen ganger vil dette løse problemet ditt.
Kinect pares ikke med konsoll

Microsoft har avviklet Kinect for Xbox One, samt adapteren som tillot Xbox One S- og Xbox One X-brukere å koble den til sine nye maskiner. Imidlertid støttes den fortsatt teknisk av konsollen, og eldre brukere kan støte på problemer med at periferutstyret ikke gjenkjennes ordentlig av systemet.
Mulige løsninger:
Microsoft har bekreftet overfor flere kunder at problemet er med Kinect, og ikke selve Xbox One. Hvis det er tilfelle, betyr det i det minste at du kanskje ikke må sende inn hele konsollen, men erstatning Kinect-sensorer blir ganske dyre på forhandlermarkedet.
- Det burde være en selvfølge, men sørg for at Kinect er fysisk koblet til Xbox One. Forutsatt at det er det, sørg for at tilkoblingen er fri for åpenbar skade.
- Prøv å sykle systemet ditt. Slå av Xbox One ved å holde i strømledningen i fem sekunder, koble fra strømledningen og Kinect-ledningen, og vent i 30 sekunder. Koble til alt og prøv igjen.
- Kontakt Microsoft direkte og avtal en erstatning Kinect.
Redaktørenes anbefalinger
- De beste kommende Xbox Series X-spillene: 2023 og utover
- Dave the Diver: mest verdifulle gjenstander og hvordan selge dem
- De beste enkeltspillerspillene
- De beste Xbox Series X-spillene for 2023
- De beste flerspillerspillene på Xbox Series X



