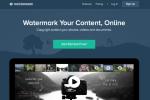En av fordelene med å eie flere Apple-merkede enheter er den delte opplevelsen. Bilder du tar på en iPhone vises på en linket Mac eller iPad. Du kan til og med Send tekstmeldinger uten å ta telefonen.
Innhold
- Aktiver AirDrop i MacOS
- Aktiver AirDrop i iOS 14
- AirDrop fra en iPhone til en Mac
- AirDrop fra en Mac til en iPhone Metode 1
- AirDrop fra en Mac til en iPhone Metode 2
Å dele filer mellom disse enhetene er like enkelt, og du trenger ikke skyen eller en ekstern stasjon. Denne guiden viser deg hvordan du AirDrop fra iPhone til Mac.
Anbefalte videoer
Hvis du er ny i Apple-økosystemet, er AirDrop selskapets proprietære ad-hoc-plattform for trådløs overføring av data mellom støttende enheter. Du kan sende hvilken som helst filtype i alle størrelser.
I slekt
- Apple kan møte "alvorlig" iPhone 15-mangel på grunn av produksjonsproblem, sier rapporten
- Hvordan bli kvitt andres Apple-ID på iPhone
- Denne Android-telefonen på $600 har én stor fordel i forhold til iPhone
Her er kravene:
- Wi-Fi eller Bluetooth er aktivert på begge enhetene.
- Begge enhetene må være innenfor 30 fot fra hverandre.
- iPhone må kjøre iOS 7 eller nyere.
- IPhone har Personal Hotspot slått av.
- Mac-en (2012 eller nyere) må kjøre MacOS 10.10.5 Yosemite eller nyere (unntatt 2012 Mac Pro).
Aktiver AirDrop i MacOS
Først må du sørge for at AirDrop er klar for virksomhet på Mac. Siden det er på mottakersiden, må det være synlig.

Trinn 1: Åpen Finner og velg AirDrop oppført til venstre.
Steg 2: Klikk på La meg bli oppdaget av alternativ plassert nederst i liten tekst.
Trinn 3: Plukke ut En av to alternativer på rullegardinmenyen: Kun kontakter eller Alle sammen.
Merk: For Kun kontakter må begge enhetene være logget på iCloud. Mac-en må også ha e-postadressen eller telefonnummeret som er knyttet til avsenderens iCloud-konto, lagret i Kontakter-appen.
Vanligvis, hvis du sender filer mellom iPhone og Mac, vil du ikke se en melding om å godta de innkommende filen(e). Men hvis venner og familie prøver å AirDrop filer, vil du sannsynligvis se en melding om å godkjenne overføringen. Det samme gjelder når du velger Alle sammen i AirDrop-innstillingene.
La oss nå sørge for at brannmuren ikke blokkerer innkommende tilkoblinger.

Trinn 4: Åpen Systemvalg.
Trinn 5: Plukke ut Sikkerhet og personvern.
Trinn 6: Klikk på Brannmur fanen.
Hvis brannmuren er av, kan du stoppe her. Hvis den er på, gå til neste trinn.
Trinn 7: Klikk på Låse i nederste venstre hjørne og skriv inn passordet ditt for å låse opp innstillingene.
Trinn 8: Klikk på Brannmuralternativer knapp.

Trinn 9: Fjern markeringen Blokker alle innkommende tilkoblinger.
Trinn 10: Klikk OK å bli ferdig.
Aktiver AirDrop i iOS 14
Hvis du vil sende filer fra en Mac til iPhone, må den sistnevnte enheten være synlig.



Trinn 1: Åpen Innstillinger og trykk Generell.
Steg 2: Trykk på AirDrop.
Trinn 3: Trykk på ett av to alternativer: Kun kontakter eller Alle sammen.
Merk: For Kun kontakter må begge enhetene være logget på iCloud. I tillegg må iPhone ha e-postadressen eller telefonnummeret som er knyttet til avsenderens iCloud-konto lagret i Kontakter-appen.
Vanligvis, hvis du sender filer mellom iPhone og Mac, vil du ikke se en melding om å godta de innkommende filen(e). Men hvis venner og familie prøver å AirDrop filer, vil du sannsynligvis se en melding om å godkjenne overføringen. Det samme gjelder hvis du velger Alle sammen i AirDrop-innstillingene.
AirDrop fra en iPhone til en Mac



Med alt godt å gå, her er hvordan du sender en fil fra iPhone til en Mac.
Trinn 1: Finn elementet du vil sende til en Mac.
Steg 2: Trykk på Dele knapp. Det ligner en boks med en pil opp.
Trinn 3: Trykk på AirDrop ikonet på følgende skjerm. Det er et blått radarlignende ikon satt mot et hvitt bakteppe. Alternativt kan du bare trykke på det oppdagede Mac-ikonet som vises på den første raden, hvis tilgjengelig.
Trinn 4: På følgende skjerm, trykk på Mottakende enhet.
Trinn 5: Trykk på Ferdig plassert i øverste høyre hjørne for å avslutte AirDrop.
Som standard går alt du AirDrop til en Mac til Nedlastinger mappe.
AirDrop fra en Mac til en iPhone Metode 1
Du kan AirDrop filer til noen iPhone i nærheten. Men hvis du valgte Kun kontakter alternativet når du konfigurerer AirDrop, må mottakerens iPhone være logget på iCloud og den tilknyttede e-postadressen eller telefonnummeret er lagret i Macs Kontakter-app. De Alle sammen alternativet lar enhver Mac sende en fil til din iPhone. I begge tilfeller må mottakeren vanligvis godkjenne overføringen.

Trinn 1: Finn elementet du vil sende til en iPhone.
Steg 2: Klikk på Dele ikon. Det ligner en firkant med en pil opp.
Trinn 3: Plukke ut AirDrop på rullegardinmenyen.

Trinn 4: Velg mottakerenheten i popup-vinduet.
AirDrop fra en Mac til en iPhone Metode 2
Trinn 1: Åpen Finner og velg AirDrop oppført til venstre.
Steg 2: Den oppdagede iPhonen skal vises i vinduet. Dra og slipp hvilken som helst fil på iPhone-ikonet.
Redaktørenes anbefalinger
- Slik hurtiglader du din iPhone
- En iPhone ble nettopp solgt for et vanvittig beløp på auksjon
- Vital sikkerhetsoppdatering for Apple-enheter tar bare noen få minutter å installere
- Denne lille dingsen gir deg iPhone 14s beste funksjon for $149
- iPhone 15: utgivelsesdato og prisspådommer, lekkasjer, rykter og mer
Oppgrader livsstilen dinDigitale trender hjelper leserne å følge med på den fartsfylte teknologiverdenen med alle de siste nyhetene, morsomme produktanmeldelser, innsiktsfulle redaksjoner og unike sniktitter.