
Føler du at du bruker for mye tid på smarttelefonen din? Teknisk avhengighet er et reelt problem. En fersk undersøkelse, utviklet av Motorola og en ekspert fra Harvard University, fant mer enn halvparten av generasjon Z-respondentene beskrev telefonen deres som en bestevenn, og 35 prosent av de spurte var enige om at de bruker for mye på smarttelefonen.
Innhold
- Sett opp
- Digital velvære
- Dashboard: Angi appgrenser
- Slapp av
- Konklusjon
Google og Apple har lagt merke til det. Begge selskapene har utviklet verktøy i de nyeste versjonene av deres respektive mobile operativsystemer for å hjelpe folk med å kontrollere tid brukt på smarttelefoner. Vi har sammenlignet forskjellene mellom Digital Wellbeing i Android 9.0 Pie og Skjermtid i iOS 12, men vi får først nå vår første virkelige titt på Googles initiativ. Android 9.0 Pie kan ha rullet ut, men Digital Wellbeing er fortsatt i beta, og du må registrer deg for å teste den før den ruller ut senere i år. Betaen er kun tilgjengelig for Pixel og Pixel 2-serien smarttelefoner. La oss ta en nærmere titt.
Anbefalte videoer
Sett opp
Etter å ha registrert deg for betaen gjennom vår Pixel 2 XL, mottok vi en e-post som inviterte oss til å laste ned betaversjonen av Digital velvære-app. Denne kan lastes ned som en tradisjonell app, men du vil ikke kunne finne den gjennom Google Play Store på en annen smarttelefon. Når den er lastet ned, er den heller ikke en app tilgjengelig i appskuffen. Gå i stedet til Innstillinger-appen og bla til bunnen. Det er en ny Digital velvære kategori klemt mellom tilgjengelighet og over Google. Trykk på den, og de følgende to splash-sidene vises, og du må gi Digital Wellbeing tilgang til Ikke forstyrr.



Digital velvære
I navet til Digital Wellbeing ligger en sirkel på toppen, og tallet i midten viser hvor lenge skjermen har vært slått på. Sirkelens linje består av en rekke farger, der hver enkelt fremhever en app du brukte mest tid på (den viser fem apper, og resten faller i kategorien Andre). Trykk på navnet eller fargen på hver app for å dykke inn i mer detaljert informasjon. For eksempel tapping Twitter viser at vi brukte 9 minutter i appen denne uken – dette kan også deles opp daglig og hver time, og du kan bla gjennom ukene. Trykk på den lille nedpilen øverst til høyre, og du kan endre grafen for å vise Varsler mottatt, og Tider åpnet. For oss stod det at vi mottok 11 Twitter-varsler denne uken, og at vi åpnet appen to ganger.
Du kan stille inn apptimere her, som vi kommer til snart, og kontrollere appens varsler også.
Gå tilbake til hovedskjermen, og det er to andre tall under sirkelen - antall ganger telefonen har blitt låst opp i løpet av en dag, og det totale antallet mottatte varsler. Du kan egentlig ikke handle på disse spesifikke tallene, men deres tilstedeværelse kan forhåpentligvis hjelpe folk å visualisere nøyaktig hvor mange ganger vi strekker oss etter telefonen vår i løpet av en gitt dag.
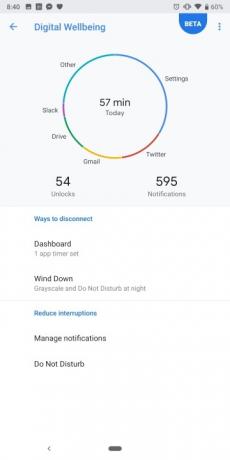


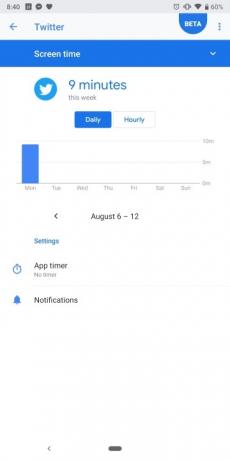
De to viktigste "måtene å koble fra" er oppført under sirkelen: Dashboard og Slapp av. Før vi dykker inn i disse, helt nederst er to lenker for å hoppe inn i Androids varslingsadministrasjonsmeny og Ikke forstyrr-menyen, som vi allerede har utforsket. Android 9.0 gjør det enkelt å bruke slå av varsler fra apper (du kan til og med kontrollere hvilke varsler fra apper som kommer gjennom), og fornyet Ikke forstyrr-system er kjempeenkel å bruke. Bare slå den på og alle visuelle og lydavbrudd forsvinner (men den kan også tilpasses).
Dashboard: Angi appgrenser
Trykk på tallet i midten av sirkelen eller Dashbord på hovedmenyen Digital Wellbeing for å få tilgang til smarttelefonbruksdataene dine. Du kan se forskjellig informasjon her, for eksempel hvor mange varsler du har mottatt og skjermtid, samt en liste over apper du har brukt mest tid på. Ved siden av disse appene er det etiketter som sier Ingen timer. Hvis du føler at du bruker en app for lenge, trykker du på Ingen timer og en popup-meny med noen få alternativer vises: 15 minutter, 30 minutter, 1 time eller egendefinert tidtaker. Sett en grense du føler er passende, og når du har nådd den tildelte fristen, vil du se følgende:



Appen vil minimeres, og en popup vises som sier at du har nådd den tildelte skjermtiden. Ta en titt på appen på startskjermen eller appskuffen, og den vil være gråskala, noe som indikerer at den ikke er tilgjengelig. Trykk på den, og en melding dukker opp som sier så mye. Hvis du trykker Lære mer, blir du tatt til dashbordet hvor du kan slå av appgrensen for appen. Det føles litt for enkelt å slå av appgrenser, og vi fant ut at det samme var sant med Apples iOS 12-skjermtidsgrenser.
Slapp av
Favorittfunksjonen vår for digital velvære er Slapp av, som er når flere handlinger utløses ved sengetid. Trykk på Slapp av fra hovedskjermen, og du kan angi et tidspunkt for start og slutt. I løpet av denne tidsperioden vil hele telefonen gå i gråskala, og Ikke forstyrr-modus slås på, og blokkerer alle visuelle og lydavbrudd (trykk på veksleknappene for å slå av en av disse). Telefonen vil også utløse filtrering av blått lys nattmodus hvis den ikke allerede er på.

Uten å se noen varsler, og med farge fjernet fra smarttelefonens skjerm, er ideen at du vil legge fra deg telefonen ved sengetid og legge deg. Vi har ikke funnet en enkel måte å slå av Ro ned-modus raskt. Du kan veksle mellom Ikke forstyrr og nattmodus fra varslingsskuffen, men hvis du vil bringe farge tilbake, må du vente til modusen avsluttes, eller gå til Settings > Digital velvære > Slapp av > og trykk på bryteren ved siden av Slapp av øverst.
Konklusjon
Vi er glade for å se at Google gir data som hvor mange ganger vi har låst opp telefonen, nøyaktig hvilke apper vi har brukt tid på, og hvor mye. Det har hjulpet oss med å innse nøyaktig hvilke apper vi bør begrense, selv om appgrensene er litt for enkle å overstyre. Vi synes hjemmeskjermen i gråskala er utrolig nyttig, siden den virkelig gir oss lyst til å legge fra oss telefonen.
Som vi har nevnt før, krever disse skjermbehandlingsfunksjonene i Android og iOS til slutt at brukeren gjør litt arbeid. Hvis du seriøst ønsker å endre mengden tid på smarttelefonen din, kan du tenke på Digital Wellbeing som en nyttig veiledning – selv om du fortsatt må følge veien selv.
Digital Wellbeing vil lanseres senere i år til alle enheter som kjører Android 9.0 Pie. Hvis du har en Pixel, Pixel XL, Pixel 2 eller Pixel 2 XL, kan du registrere deg for beta her.
Redaktørenes anbefalinger
- Slik bruker du Google Maps
- Fra Android 1.0 til Android 10, her er hvordan Googles OS utviklet seg over et tiår
- Slik tilbakestiller du standardapper i Android
- Slik sporer du barnets digitale fotavtrykk med Google Family Link
- Slik lytter du til podcaster på Android og iOS



