Telefoner tilbys med en begrenset mengde intern lagring. Mens noen telefoner tillater utvidelse av lagringen, gjør andre rett og slett ikke det. I begge tilfeller må du administrere lagring siden det direkte påvirker smarttelefonens ytelse. I tilfelle du har problemer med å administrere lagring på telefonen din, er vi her for å hjelpe. Denne veiledningen er spesifikt for telefoner i Samsung Galaxy A-serien, men vi har en dedikert generell veiledning for Android-telefoner også. Når det er sagt, la oss hoppe inn!
Innhold
- Slik sjekker du tilgjengelig lagring
- Slett dupliserte og store filer
- Slett unødvendige apper og slett data
- Avinstallerer via appskuffen
- Avinstallerer apper via Innstillinger-menyen
- Legg data i skyen
- Bruke et eksternt microSD-kort
Anbefalte videoer
Moderat
20 minutter
Samsung Galaxy A-serien telefon
Slik sjekker du tilgjengelig lagring
Før du sletter dataene fra Galaxy A-telefonen, bør du være klar over tilgjengelig lagring. For å finne ut av det, må du følge disse trinnene.
Trinn 1: Åpne Innstillinger Meny.
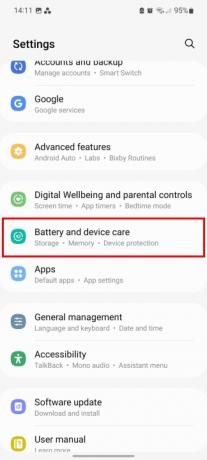
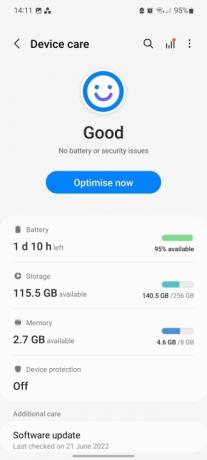
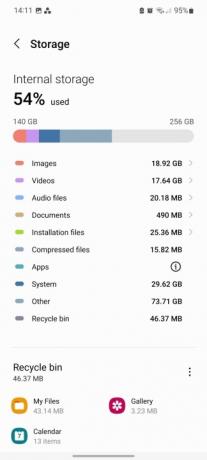
Steg 2: Trykk på Vedlikehold av batterier og enheter.
I slekt
- Spar opptil $80 på Samsung Galaxy Watch 5 med denne flash-avtalen
- Denne lille Android-telefonen ødela nesten Galaxy S23 Ultra for meg
- Jeg er glad for at Samsung Galaxy Note døde da den gjorde det
Trinn 3: Velge Oppbevaring.
Trinn 4: Dette åpner en side som viser tilgjengelig lagringsplass sammen med plassen som brukes.
Slett dupliserte og store filer
Det er sannsynligvis tilfeller når du klikker eller skjermbilder det samme motivet flere ganger uten å være klar over det, noe som kan ende opp med å ta opp en betydelig del av lagringsplassen din. Det samme gjelder store filer som videoer, høyoppløselige bilder og nedlastinger. Heldigvis trenger du ikke å lete etter hver fil for å utføre de nevnte oppgavene. Slik kan du slette dupliserte eller store filer.
Trinn 1: Gå over til Innstillinger app.
Steg 2: Plukke ut Vedlikehold av batterier og enheter.
Trinn 3: Trykk på Oppbevaring > Dupliserte filer.
Trinn 4: Her finner du alle duplikatfilene oppført. Velg de som skal slettes ved å trykke på Avmerkingsbokser > Slett.
Trinn 5: For å slette store filer i stedet, gå tilbake til Oppbevaring skjermen og velg Store filer.
Trinn 6: Velg filene du ønsker å slette og velg Slett.
Slett unødvendige apper og slett data
Applikasjoner har blitt mye tyngre og tar opp en stor del av telefonminnet. Det er viktig for brukere å slette ubrukte apper og slette dataene til de som brukes ofte. Hvis du sletter dataene til en app, slettes alle dataene og tilbakestilles til de opprinnelige innstillingene, slik at du kan tape fremgang hvis appen er et spill (men bare hvis data er lagret på intern eller ekstern lagring og ikke i Sky). For en app som krever påloggingsinformasjon, må du logge på igjen.
Like ved siden av Slett data alternativet, finner du Tøm cache alternativ. Bufferdata består av filer, skript, bilder og andre multimedier som er lagret på enheten din etter å ha åpnet en app eller et nettsted for første gang. Disse dataene brukes til å minimere lastetiden for appen eller nettstedet. Siden cachen har ikke-essensielle filer, er det lite sannsynlig at du mister viktige data. Det gjør det til et godt alternativ for å gjøre plass på Galaxy A-enheten din.
For å finne ut hvor mye minne som brukes av en bestemt app (og deretter slette den), følg disse trinnene.
Trinn 1: Gå over til Innstillinger og trykk på Apper.
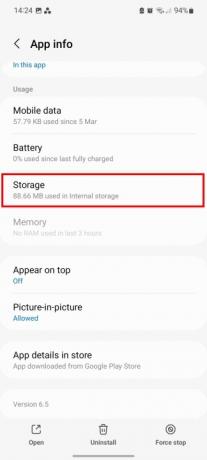
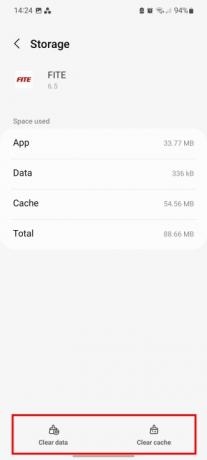
Steg 2: Velg ønsket app og trykk deretter på Oppbevaring. Du bør se plassen som brukes av appen under lagringsdelen.
Trinn 3: Trykk på Slett data eller Tøm cache avhengig av hvilken du vil slette.
Avinstallerer via appskuffen
Du trenger ikke dykke ned i Innstillinger-menyen for å bli kvitt en app, og du kan slette rett fra appskuffen (også kjent som appskuffen).
Trinn 1: Sveip opp for å få tilgang til appskuffen.

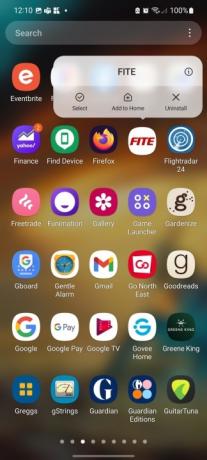
Steg 2: Trykk lenge på appen for å slette - du vil se en meny med en rekke alternativer.
Trinn 3: Velg Avinstaller alternativet og trykk deretter på OK.
Avinstallerer apper via Innstillinger-menyen
De Apper meny under Innstillinger kan tilby mye nytte, inkludert å la deg sortere etter størrelse, sist brukt og sist oppdatert. Disse alternativene kan hjelpe deg med å bestemme hvilke apper som er best å bli kvitt.
Trinn 1: Åpne Innstillinger app på Galaxy A-telefonen og trykk på Apper.
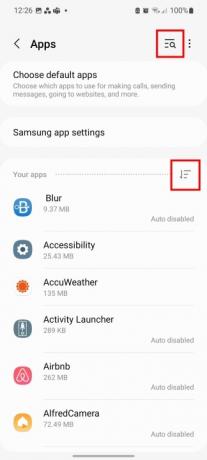
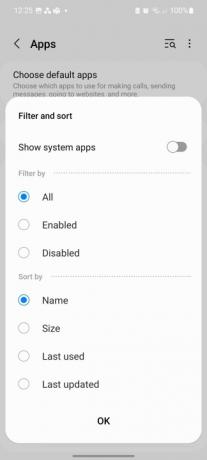
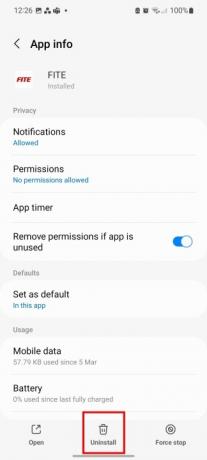
Steg 2: Du kan bruke Søk funksjon for å finne bestemte apper eller trykk på Filter for å ordne appene dine etter navn, størrelse, sist brukte eller sist oppdatert. Du kan også bare velge å vise aktiverte eller deaktiverte apper også.
Trinn 3: Velg appen som skal slettes.
Trinn 4: Trykk på Avinstaller og trykk OK for bekreftelse.
Legg data i skyen
En av de beste metodene for å administrere lagring er å legge data i skyen. Å legge informasjon i skyen betyr at du har tilgang til den på en rekke enheter uansett hvor du er, så lenge du har tilgang til internett. I tillegg er du mindre utsatt for å miste data som er sikkerhetskopiert i skyen. Samsung tilbyr en proprietær sikkerhetskopieringstjeneste kalt Samsung Cloud, så du trenger ikke en tredjepartsapp.
Trinn 1: Gå over til Innstillinger og velg Kontoer og backup.

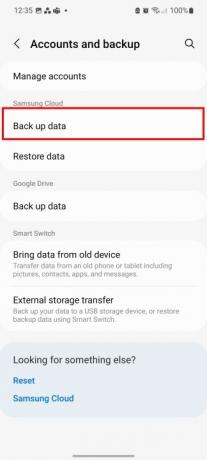

Steg 2: Trykk på Backup data under Samsung Cloud-overskriften.
Trinn 3: Velg appene du vil sikkerhetskopiere, og trykk deretter Sikkerhetskopier nå.
Bruke et eksternt microSD-kort
Siden de fleste Samsung Galaxy A-telefoner har et SD-kortspor, kan du overføre data til ekstern lagring for å få plass i internminnet ditt. Sammen med det kan du overføre apper til SD-kortet. Slik fungerer det.
Trinn 1: Åpen Innstillinger.
Steg 2: Trykk på Apper og velg ønsket app.
Trinn 3: Velg Oppbevaring alternativ og endre lagringssted fra Innvendig til MicroSD.
Trinn 4: Du vil motta en melding om å flytte appen. Plukke ut Bevege seg, og prosessen vil begynne.
Redaktørenes anbefalinger
- Slik hurtiglader du din iPhone
- Spar $100 når du kjøper en ulåst Samsung Galaxy S23 i dag
- Glem Oura-ringen - Samsung lager kanskje en ny smart ring
- Samsung ga oss nettopp 3 store Galaxy Unpacked-teasere
- Galaxy Z Flip 5 eksisterer ikke engang ennå, men det er allerede en avtale
Oppgrader livsstilen dinDigitale trender hjelper leserne å følge med på den fartsfylte teknologiverdenen med alle de siste nyhetene, morsomme produktanmeldelser, innsiktsfulle redaksjoner og unike sniktitter.




