
Lagre bilder som PDF-filer direkte fra iPhoto.
Bildekreditt: Skjermbilde med tillatelse fra Apple.
Alle veteran Mac-entusiaster vet at utskrift til PDF har vært en innebygd funksjon i OS X siden -- vel -- for alltid. Med endringer i iPhoto 9.6 i OS X Yosemite kan du fortsatt skrive ut et bilde som PDF. Alternativet er bare ikke åpenbart før du fortsetter til slutten av utskriftsprosessen. Landskapsbilder roteres automatisk når du skriver ut fra iPhoto, noe som er fornuftig når du skriver ut på papir, men det er neppe nyttig hvis du lager en PDF. Hvis dette skjer, kan du endre rotasjonen ved å bruke Forhåndsvisning før du lagrer filen.
Trinn 1
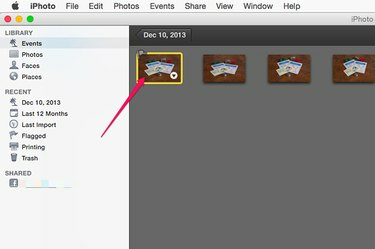
Åpne bildet i iPhoto.
Bildekreditt: Skjermbilde med tillatelse fra Apple.
Start iPhoto og velg bildet du vil lagre som PDF. Gjør noen bilderedigering i siste liten før du fortsetter. For å skrive ut mer enn ett bilde i samme PDF, bare "Kommando-klikk" bildene du ønsker.
Dagens video
Steg 2

Trykk "Kommando-P" og velg en bildestørrelse.
Bildekreditt: Skjermbilde med tillatelse fra Apple.
Trykk "Command-P" eller klikk på "Fil"-menyen og velg "Skriv ut". Et skriverikon vises til høyre med alternativer for størrelse på bildet. Velg størrelse og passform du ønsker. Ikke se etter et PDF-alternativ her; det er ikke en.
Trinn 3

Velg "Lagre som PDF."
Bildekreditt: Skjermbilde med tillatelse fra Apple.
Trykk "Kommando-P" igjen eller ta museruten gjennom Fil-menyen. Et nytt utskriftsvindu vises med Apples velkjente PDF-knapp nederst. Klikk på den knappen. Hvis du er fornøyd med bilderetningen, velg "Lagre som PDF" og fortsett for å finne en plassering for PDF-filen. Hvis du vil rotere bildet, velg "Åpne PDF i forhåndsvisning."
Trinn 4

Roter bildet etter behov.
Bildekreditt: Skjermbilde med tillatelse fra Apple.
Klikk på "Verktøy"-menyen i forhåndsvisning og klikk på "Roter til venstre" eller "Roter til høyre" for å endre PDF-ens orientering fra stående til liggende modus. Tastatursnarveiene for dette er "Command-L" og "Command-R." Merk at OS X Yosemite alltid lager en duplikat av bildet så snart du endrer det, slik at du ikke trenger å bekymre deg for å skrive over opprinnelig.
Trinn 5

Velg "Lagre" fra Fil-menyen.
Bildekreditt: Skjermbilde med tillatelse fra Apple.
Trykk "Command-S" eller velg "Lagre" fra Fil-menyen. Velg et navn for PDF-filen og lagre filen på Mac-en.




