Hvis du åpner kameraappen på din Google Pixel 7 eller Pixel 7 Pro og ganske enkelt trykke på utløserknappen, for så å beundre bildet i galleriappen etterpå, kan du gå glipp av noen få helt spesielle funksjoner som Google har gjemt bort. Og de kan virkelig øke gleden din av denne utmerkede kameratelefonen.
Innhold
- Lang eksponering og actionpan
- Kinematisk video
- Makromodus
- Magisk viskelær
- Kamuflere
- Bildet fjerner uskarphet
- Himmel
- Portrettuskarphet, Portrettlys og Fargefokus
- Guidet ramme
Vi har hatt glede av disse to telefonene siden lanseringen, og her er funksjonene vi har funnet i kameraet og Google Foto-appen som er altfor lette å gå glipp av. Og du vil virkelig ikke, fordi de er ganske gode.
Anbefalte videoer
Lang eksponering og actionpan
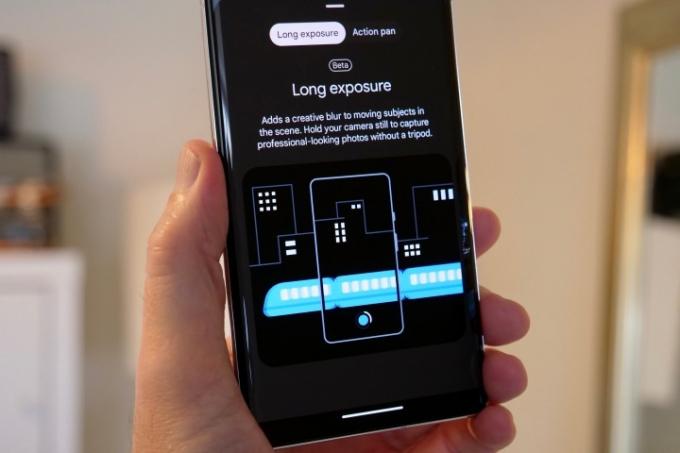
For å finne funksjonene Long Exposure og Action Pan, sveip til Bevegelse modus i kameraappen. Long Exposure gjør bevegelige objekter i bildene dine uskarpe, og for å få det til å fungere holder du telefonen i ro mens noe passerer foran deg. Action Pan gjør noe lignende, men det gjør bakgrunnen uskarp og ikke objektet, og det fungerer best når du følger motivet med kameraet.
Disse to funksjonene er avhengige av Googles AI for å gjenkjenne objekter og deretter legge til en kreativ uskarphet til dem eller rundt dem, omtrent på samme måte som det gjør med portrettmodus når du tar bilder av mennesker. Du trenger den riktige situasjonen for å få mest mulig ut av disse to funksjonene, og du trenger tålmodighet, for å forstå hvilken situasjon som passer best til hvilken modus som bare kommer med eksperimentering og tid. De er morsomme å prøve, men forvent ikke fantastiske resultater hver gang.
Kinematisk video
Dette er en
Makromodus

Denne funksjonen krever ikke mye innsats fra din side. For å ta et makrobilde med begge telefonene, pek det bare mot motivet og trykk på skjermen for å fokusere. Du bør se et lite blomsterikon på skjermen, som indikerer at det er klart til å ta et nærbilde av makrobilde. Men ikke stopp her, i stedet for å flytte telefonen nærmere motivet, trykk på 2x eller 5x (avhengig av hvilken Pixel-telefon du har) og la den optiske zoomen og Googles programvare gjøre jobben.


- 1. 2x makro
- 2. 5x makro
2x zoom med makro aktivert er det beste alternativet på
Magisk viskelær


- 1. Før Magic Eraser
- 2. Etter Magic Eraser
Du har sikkert hørt om Magisk viskelær, der Googles smarte AI finner og fjerner uønskede mennesker og objekter fra bildene dine, og gir deg et renere utseende og mer fokus på tingene du vil ha. Hvis du ikke har det, finnes den i Google Foto-appen. Bare åpne et bilde, trykk Redigere, og sveip deretter til Verktøy, og trykk på Magisk viskelær. Telefonen søker i bildet og fremhever det den tror du vil ha fjernet fra bildet. Trykk på Slett alt, og du er ferdig. Alternativt kan du bare sirkle elementer i bildet du vil forsvinne.
Appens A.I. er virkelig flink til å finne og fremheve personer som skal fjernes fra bilder, og selv om bakgrunnserstatningene ikke alltid er perfekte, er det fortsatt en utrolig nyttig funksjon. Mitt råd er å fjerne mindre figurer fra bilder, noe som bidrar til å generere de beste resultatene. Selv om A.I. er også god til å identifisere og fjerne andre elementer fra bilder, resultatene avhenger mer av hvor kompleks bakgrunnen den må replikere er.
Kamuflere


- 1. Før kamuflasjemodus
- 2. Etter kamuflasjemodus
Dette er et nylig tillegg til Magic Eraser-verktøysettet. Tanken bak Kamuflere er å redusere virkningen av objekter som Magic Eraser kanskje ikke kan fjerne rent. For eksempel, hvis det er et skarpt farget objekt i scenen din, kan endring av den til en annen farge hjelpe den til å blande seg mer inn, og det er grunnlaget for denne funksjonen.
Det er et mye mer spesifikt verktøy enn Magic Eraser, og det kommer ikke til å være like nyttig i så mange situasjoner. Kantgjenkjenningen er imidlertid nøyaktig, så når du ønsker å bruke den, er sluttresultatet effektivt. Det krever litt omtanke, men det er verdt å eksperimentere for å se hvor grensene går. Bare husk at Camouflage velger erstatningsfargeskjemaet basert på omgivelsene, i stedet for at du velger en farge du vil bruke i stedet. Eksemplet ovenfor viser hvordan det kan redusere virkningen av enkelte elementer.
Bildet fjerner uskarphet


- 1. Uten bildeoppheving
- 2. Med bilde fjerner uskarphet
En ny funksjon for 2022, Photo Unblur er akkurat hva det høres ut som: Den prøver å fjerne uskarphet fra bildene dine. Den er designet for å fungere på bilder av ansikter i stedet for noe annet, men den prøver også å fungere på andre litt uskarpe bilder, men med varierende resultater. Hva med ansikter? Det kan gjøres uskarpt, som navnet antyder, men problemet er at det redigerte bildet ikke alltid ser naturlig ut.
Heldigvis trenger du ikke å jobbe hardt for å bruke Unblur. Åpne Google Foto, finn et uskarpt bilde, trykk Redigere, og deretter hvis Unblur ikke vises som en Forslag, alternativet finner du under Verktøy Meny. Husk at du kan trykke og holde på bildet etter at Unblur har utført magien for å se før-og-etter-effekten.
Himmel


- 1. Før Sky-modus
- 2. Etter Sky-modus
Et annet av Googles AI-verktøy som ikke vil lykkes hver gang, Sky er et interessant alternativ til et generisk filter hvis du ønsker å gi bildet ditt et nytt utseende. I Google Foto åpner du Redigere funksjonen, og du vil ofte se Himmel moduser oppført under Forslag, men hvis du vil være sikker, bla over til Verktøy og velg Himmel der.
Det er flere utseende, inkludert Luminous og Stormy, men de endrer ikke spesifikt utseendet på himmelen - det er mer den generelle stemningen i bildet. I likhet med Unblur, fungerer ikke Sky-modusen på hvert eneste bilde; du må eksperimentere, og du vil etter hvert vite hvilke bilder som fungerer best med den. Bildet ovenfor bruker lysinnstillingen med stor effekt.
Portrettuskarphet, Portrettlys og Fargefokus

Det er tre verktøy som er laget for å forbedre selfiene dine eller bilder av andre mennesker. Har du bilder som ikke er tatt med portrettmodus og synes bakgrunnen er distraherende? Det er det Portrait Blur er for, fordi den bruker den samme teknologien som gjør bakgrunnen uskarp i selfiene med frontkamera, og deretter bruker den på bilder som allerede er i galleriet ditt. Du kan også legge til det morsomme Tilt Shift-stilen, for å gi objekter et morsomt miniatyrutseende i bildene dine.
Hvor effektivt er det? Det er like bra som frontkameraet på
Portrettlys gir en justerbar lyskilde for å lyse opp den ene siden av ansiktet ditt og la den andre stå i mer skygge. Det er veldig enkelt å bruke, bare dra sirkelen på skjermen rundt for å få det riktige utseendet, og det er en glidebryter for å justere intensiteten også. Det er overraskende hvor mye det kan endre utseendet til bildene dine. Til slutt bruker Color Focus A.I. for å isolere motivet på bildet og deretter fjerne fargen fra bakgrunnen ved å bruke lignende teknologi som Portrait Blur, bare for farge. Alle disse tre verktøyene er morsomme å bruke etter at du har tatt en selfie, pluss at de også kan blåse nytt liv i gamle bilder.
Guidet ramme
Mens vi er på temaet selfies, har Google lagt til en veldig nyttig funksjon for personer som er blinde eller synshemmede. Den kalles Guided Frame, og den bruker stemmekommandoer for å hjelpe til med å ramme inn en selfie. For å aktivere det, må du først slå på TalkBack-funksjonen under Innstillinger og tilgjengelighet, så sørg for at du lytter til veiledningen om hvordan du bruker funksjonen, siden den ikke kun er for kameraet. TalkBack gir verbal veiledning hele veien Android.
Alle disse funksjonene er inkludert i din
Redaktørenes anbefalinger
- Google Pixel 8: alle de siste ryktene og hva vi vil se
- Googles fremtidige Pixel-telefoner har akkurat fått dårlige nyheter
- Pixel 8 kan fikse to av mine største klager på Pixel 7
- Glem Pixel 8 Pro - denne appen har allerede sin kuleste funksjon
- Jeg gjorde en Pixel 7a-kameratest – og det er dårlige nyheter for Samsung




