Når du lager presentasjoner i PowerPoint, kan du krydre ting ved å sette inn animerte GIF-er i lysbildene dine. Etter å ha satt inn et GIF-bilde ved hjelp av PowerPoints Bilder-funksjon, kan du flytte bildet til et hvilket som helst sted i lysbildet, øke eller redusere størrelsen, og til og med rotere det til en hvilken som helst vinkel.
Trinn 1
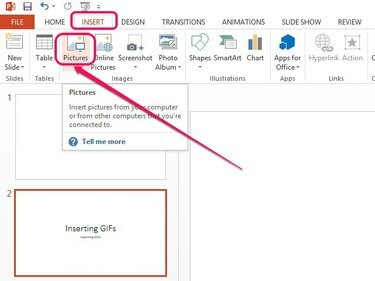
Dialogboksen Sett inn bilde åpnes.
Bildekreditt: Bilde med tillatelse fra Microsoft
Velg lysbildet der du vil at den animerte GIF-en skal vises i venstre rute. Åpne Sett inn og klikk deretter på Bilder knappen i Bilder-gruppen.
Dagens video
Steg 2

GIF-bildet settes inn i lysbildet.
Bildekreditt: Bilde med tillatelse fra Microsoft
Velg GIF-filen fra harddisken og klikk deretter Sett inn.
Tips
Animerte GIF-er med høyere oppløsning kan øke filstørrelsen på PowerPoint-presentasjonen din dramatisk. I stedet for å sette inn filen i presentasjonen, kan du opprette en lenke til filen ved å klikke på den pilformede delen av Sett inn knappen og deretter klikke
Link til fil. Dette vil holde filstørrelsen mindre. Kobling til en fil oppdaterer også presentasjonen automatisk når det gjøres endringer i filen. Hvis du flytter GIF-en til en ny plassering på harddisken, vil bildet imidlertid ikke vises på presentasjonen lenger. For å legge til filen i PowerPoint-presentasjonen mens du også oppdaterer den når det gjøres endringer i kildefilen, klikk Sett inn og lenke i stedet.Trinn 3

Tilpass GIF-bildet.
Bildekreditt: Bilde med tillatelse fra Microsoft
Plasser markøren over GIF-bildet, og klikk og dra filen for å flytte den innenfor lysbildet. Bruk de firkantede størrelseshåndtakene som omgir bildet for å endre størrelsen eller rotasjonshåndtaket over bildet for å rotere det.
Advarsel
Å øke størrelsen på lavoppløselige GIF-bilder kan få dem til å virke uskarpe.
Tips
For å forhåndsvise presentasjonen, klikk på F5 nøkkel eller Start fra begynnelsen ikonet øverst til venstre i PowerPoint-vinduet.




