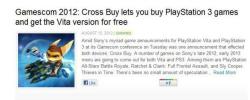Google Slides er et nyttig presentasjonsverktøy med mye innebygd kompatibilitet. Du kan bruke en frittstående app eller nettappen, enkelt dele presentasjoner over Google Disk og raskt få en lysbildefremvisning å jobbe slik du vil på alle typer enheter.
Innhold
- Slik utvider du Google Slides-presentasjonen
- Slik endrer du sideforholdet til Google Slides
Anbefalte videoer
Lett
5 minutter
Google Slides-app eller nettapp
Men presentasjoner har sine egne særheter, og noen ganger kan det dukke opp problemer med lysbilder som ikke vises som de burde på en bestemt skjerm, spesielt hvis den skjermen har et annet sideforhold enn datamaskinen der presentasjonen ble opprettet eller et lignende problem som hindrer den i å fungere riktig. I denne veiledningen går vi gjennom hvordan du sørger for at Google Slides-prosjektet ditt fyller skjermen ordentlig og hva du skal gjøre hvis det plutselig ikke er det.
Slik utvider du Google Slides-presentasjonen
Hvis du for øyeblikket ser på Slides-prosjektet ditt i Google Slides og trenger å utvide det for å fylle skjermen eller gå inn i riktig type presentasjonsmodus, gjør du det her.
Trinn 1: Med Slides-prosjektet ditt åpent og klart til å starte på det første lysbildet, se etter det store Lysbildefremvisning knappen øverst til høyre i vinduet. Velger Lysbildefremvisning vil umiddelbart utvide lysbildene til en fullskjermmodus på gjeldende lysbilde. Dette er mest nyttig hvis du allerede har castet eller delt skjermen til presentasjonsskjermen og er klar til å begynne presentasjonen

Steg 2: Hvis du velger den lille pilen til høyre for Lysbildefremvisning knappen, får du en rullegardinmeny med noen tilleggsalternativer. Hvis du velger Presentatørvisning, vil vinduet gå inn i en lysbildefremvisningsmodus (vanligvis ikke fullskjerm), og et eget vindu åpnes med høyttalernotater, en tidtaker og andre kontroller som presentatøren kan bruke.
I slekt
- Hva er Google Bard? Slik bruker du denne ChatGPT-rivalen
- Slik sletter du en side i Google Dokumenter
- Googles ChatGPT-rival ble nettopp lansert i søk. Slik prøver du det
Trinn 3: Hvis du velger Start fra begynnelsen, så vil Slides gå inn i fullskjermmodus fra det første lysbildet. Dette kan være nyttig hvis du for øyeblikket er et sted midt i en stor presentasjon, men ønsker å starte lysbildefremvisningen fra toppen med en gang.
Trinn 4: Du har også muligheten til Presenter på en annen skjerm. Hvis datamaskinen din kan oppdage en annen skjerm, kan du sende lysbildefremvisningen dit og starte den umiddelbart. Dette er et flott alternativ hvis du for eksempel har en tilkoblet skjerm eller TV som du bruker i et presentasjonsrom.
Slik endrer du sideforholdet til Google Slides
Dette alternativet er for de som caster eller deler lysbildefremvisningen sin til en skjerm med en annen størrelse og sideforholdet stemmer ikke. Dette kan skape distraherende stolper på sidene av presentasjonen og andre problemer. Heldigvis kan du stille inn lysbildefremvisningen til å vise i et spesifikt sideforhold hvis du vil. Det er en god idé å eksperimentere med sideforhold før du offisielt begynner presentasjonen, men hvis du blir overrasket, vil disse trinnene fortsatt fungere når du går ut av lysbildefremvisningsmodusen.
Trinn 1: I Google Slides-appen velger du Fil menyalternativet øverst til venstre.
Steg 2: Plukke ut Sideoppsett.

Trinn 3: Et nytt vindu åpnes med gjeldende sideforhold. Velg sideforholdet for å åpne menyen. Du finner flere alternativer for sideforhold, inkludert 4:3, 16:9 og 16:10. Disse burde være nok for de fleste vanlige skjermer, men hvis det ikke er det, kan du velge Tilpasset for å angi et spesifikt antall tommer, piksler eller andre foretrukne mål.
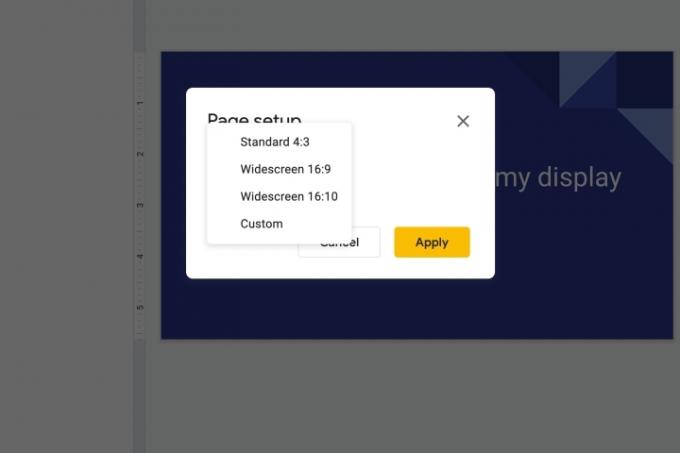
Trinn 4: Plukke ut Søke om når du er ferdig. Nå skal fullskjermmodus samsvare med sideforholdet du har valgt.
Vil du gjøre presentasjonene dine enda mer imponerende? Det kan være lurt å se til å legge til lyd til lysbildene dine eller tegning slik at du kan markere enkelte deler av lysbildene dine. Google Slides er et veldig allsidig verktøy når du først har lært dets ins og outs, og vi er her for å hjelpe deg med å mestre det.
Redaktørenes anbefalinger
- Slik legger du til fonter i Google Slides: trinnvis veiledning
- Slik bruker du Google SGE – prøv selv den søkegenerative opplevelsen
- Slik heves og abonneres i Google Dokumenter
- Slik bruker du Voice.ai — endre stemmen din til nesten hva som helst
- Google har nettopp gjort en stor endring i hvordan Chromebook-apper fungerer
Oppgrader livsstilen dinDigitale trender hjelper leserne å følge med på den fartsfylte teknologiverdenen med alle de siste nyhetene, morsomme produktanmeldelser, innsiktsfulle redaksjoner og unike sniktitter.