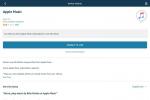Hvis du har to eller flere celler i Google Regneark som du ønsker å kombinere til én, kan du slå sammen cellene med et innebygd verktøy. Dette lar deg slå sammen celler horisontalt, vertikalt eller begge deler.
Innhold
- Slå sammen celler i Google Regneark
- Kombiner dataene til en ny celle
- Bruk Merge Values-tillegget
- Fjern sammenslåingen av celler i Google Regneark
Kanskje du er bekymret for å miste data når du slår sammen celler i regnearket. Dette er en legitim bekymring på grunn av måten fletteverktøyet fungerer på. Heldigvis, når du vet den riktige måten å slå sammen celler i Google Sheets, trenger du ikke å bekymre deg lenger.
La oss se på hvordan slå sammen celler i Google Regneark og alternativer for å beholde dataene dine når du gjør det.
Anbefalte videoer
Moderat
15 minutter
PC, bærbar PC, nettbrett eller smarttelefon med tilgang til Google Regneark.
Slå sammen celler i Google Regneark
Du kan ha kolonneoverskrifter eller til og med radoverskrifter som du vil slå sammen til én ren celle. Men du kan slå sammen alle celler i regnearket, inkludert celleområder, kolonner og rader.
Trinn 1: Velg cellene du vil slå sammen ved å dra markøren gjennom dem. (Merk: Du kan bare slå sammen tilstøtende celler.)
Steg 2: Klikk på Slå sammen celler rullegardinpil i verktøylinjen eller Format > Slå sammen celler fra menyen.
I slekt
- Hva er Google Bard? Slik bruker du denne ChatGPT-rivalen
- Slik sletter du en side i Google Dokumenter
- Googles ChatGPT-rival ble nettopp lansert i søk. Slik prøver du det
Trinn 3: Velg typen sammenslåing du vil bruke for cellene dine fra disse alternativene:
- Slå sammen alle: Slå sammen alle valgte celler horisontalt og vertikalt.
- Slå sammen vertikalt: Slå sammen celler oppå hverandre.
- Slå sammen horisontalt: Slå sammen celler til høyre og venstre for hverandre.
Hvis et alternativ er nedtonet, gjelder det ikke for de valgte cellene. For eksempel, hvis du velger celler på rad som i skjermbildet nedenfor, vil du bare se Slå sammen horisontalt tilgjengelig.

Trinn 4: Etter at du har valgt sammenslåingsalternativet, vil du se cellene dine slått sammen til en enkelt celle.

Trinn 5: Når du har data i cellene du slår sammen, vil du se et varsel som gir deg beskjed om at bare dataene i cellen øverst til venstre vil forbli. Hvis dette er bra for deg, klikk OK for å fortsette å slå sammen cellene.
Hvis du foretrekker å ikke fortsette fordi du mister data, klikker du Avbryt.
Du kan deretter kombinere dataene manuelt eller se på ett av alternativene nedenfor for å slå sammen dataene.

Kombiner dataene til en ny celle
Du kan kombinere dataene i celler ved å bruke og-tegnet-operatoren (&) og en grunnleggende formel.
Trinn 1: Gå til den nye cellen der du vil slå sammen dataene og skriv inn cellereferansene for at cellene skal kombineres med og-tegnet mellom dem slik:
=A1&B1
Steg 2: Hvis du vil ha en skilletegn mellom dataene som et mellomrom eller bindestrek, kan du legge det til formelen som i følgende:
=A1&” “&B1
Her ser du et mellomrom i anførselstegn som skiller dataene vi skal kombinere.
Begge formlene ovenfor kombinerer verdiene fra disse cellene til én streng.

Trinn 3: Du kan deretter erstatte cellen som inneholder dataene som vil bli beholdt med resultatene av formelen eller ganske enkelt bruke de nye cellen(e) med de kombinerte dataene.
Bruk Merge Values-tillegget
Et annet alternativ er å bruke Google Sheets-tillegget Merge Values. Denne utvidelsen lar deg bevare dataene dine når du slår sammen celler med et brukervennlig grensesnitt.
Husk det Slå sammen verdier er et tredjepartstillegg som krever tilgang til Google-kontoen din for Google Sheets. Du kan se disse tillatelsene i beskrivelsen for utvidelsen.
Trinn 1: Når du har installert tillegget, gå tilbake til arket ditt, velg cellene du vil slå sammen, og klikk Utvidelser > Slå sammen verdier > Start fra menyen.

Steg 2: Når tilleggets sidefelt vises, fullfør detaljene for å slå sammen cellene og beholde dataene.
Velg hvordan du skal slå sammen de valgte verdiene: Velg fra i hver valgt rad, i hver valgt kolonne eller inn i én celle.
Skill verdier med: Velg skilletegn fra mellomrom, semikolon, komma eller linjeskift.
Plasser resultatene i: Velg hvor du vil ha resultatene fra venstre eller høyre celle.
Alternativer: Merk av i boksene for eventuelle tilleggsalternativer du vil bruke, for eksempel å hoppe over tomme celler eller bryte tekst.

Trinn 3: Klikk Slå sammen når du er klar og du vil ha dataene dine kombinert og cellene slått sammen.
Vær oppmerksom på at Merge Values-tillegget er gratis i en prøveperiode og krever da et betalt abonnement.

Fjern sammenslåingen av celler i Google Regneark
Hvis du slår sammen et sett med celler i Google Regneark og senere bestemmer deg for at du vil ha dem i separate celler igjen, kan du oppheve sammenslåingen av dem. Husk at du bare kan oppheve sammenslåingen av celler du har slått sammen.
Velg cellen du vil oppheve sammenslåingen. Klikk på Slå sammen celler rullegardinpil i verktøylinjen eller Format > Slå sammen celler fra menyen og velg Opphev sammenslåingen.
Sammenslåing av celler i Google Sheets er en praktisk funksjon og spesielt nyttig for kolonne- og radoverskrifter. Forhåpentligvis fungerer et av alternativene som er oppført her for å beholde dataene dine om nødvendig for deg!
For å bruke tilleggsfunksjoner, ta en titt på hvordan lage en graf eller et diagram i Google Sheets.
Redaktørenes anbefalinger
- Slik legger du til fonter i Google Slides: trinnvis veiledning
- Slik bruker du Google SGE – prøv selv den søkegenerative opplevelsen
- Slik heves og abonneres i Google Dokumenter
- Hvordan slippe en nål i Google Maps
- Dette er de nye AI-funksjonene som kommer til Gmail, Google Dokumenter og Regneark
Oppgrader livsstilen dinDigitale trender hjelper leserne å følge med på den fartsfylte teknologiverdenen med alle de siste nyhetene, morsomme produktanmeldelser, innsiktsfulle redaksjoner og unike sniktitter.