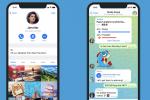Hvis du trenger å vite hvordan du setter inn sidetall i LibreOffice for å hjelpe deg med å organisere en rapport, manuskript eller en annen type dokument, ikke bekymre deg! LibreOffice er en svært dyktig dokumentredigerer med et bredt spekter av evner – og det inkluderer verktøy for å paginere dokumentene dine slik du vil.
Anbefalte videoer
Lett
5 minutter
LibreOffice
La oss ta en titt på hvordan du setter inn tall, og hva som skjer hvis du trenger å omorganisere sidene i dokumentet ditt. Det er ganske likt til Microsoft Word, så hvis du er kjent med den prosessen, bør dette være raskt og enkelt for deg. Men ikke bekymre deg hvis du ikke er det, det tar bare noen få klikk.
Slik legger du til sidetall i LibreOffice
Om nødvendig kan du finn og last ned den nyeste versjonen av LibreOffice her. Det er helt gratis å bruke, selv om du må gi det noen tillatelser for å få tilgang til eksisterende dokumenter.
Trinn 1: Åpne dokumentet. Velg bunntekstområdet på den første siden.

Steg 2: Velg Bunntekst boksen for å åpne menyen.

I slekt
- Hva er LibreOffice?
- Slik legger du til fonter i LibreOffice: en trinn-for-trinn-veiledning
- Slik aktiverer du mørk modus med LibreOffice for å gjøre det lettere for øynene dine
Trinn 3: Plukke ut Sett inn sidenummer.
Trinn 4: Et uthevet sidetall vil nå vises i bunnteksten og alle bunntekstene i dokumentet på hver side. Nummeret vil vises uansett hvor bunntekstmarkøren befinner seg, slik at du enkelt kan plassere markøren på stedet du vil ha nummeret (den Tab tasten fungerer bra her) før du setter inn sidenummeret. Du kan også bruke justeringsknappene som med vanlig tekst.
Trinn 5: Du kan endre skrifttypen og størrelsen på sidetallet ved å bruke de samme skriftverktøyene i verktøylinjen som fungerer for resten av dokumentet.
Trinn 6: For flere alternativer, dobbeltklikk på sidenummeret ditt, og det vil få opp en Rediger felt vindu der du velger fra en rekke spesifikke sidetallsformater.
Du vil også se en Offset boks her: Tallet du skriver inn her vil fjerne det antallet sider fra bunnen av dokumentet og starte sidenummereringssystemet tidlig – det vil si at hvis du skrev "2" ville ikke de to siste sidene i dokumentet nummereres, og nummereringen ville begynne på "3" i stedet for “1.”

Trinn 7: Hvis dokumentet av en eller annen grunn ikke fungerer godt med bunntekst på grunn av formatet du bruker eller arbeidet du gjør, kan du også legge til et sidetall ved å velge Sett inn fanen i menyen og velge Side nummer

Trinn 8: Hvis du foretrekker at tittelsiden ikke har et sidetall, kan du navigere til tittelsiden, velg Format i menyen, og velg deretter Tittelside …
Denne menyen inneholder en rekke alternativer, inkludert muligheten til å angi en viss mengde Tittelsider (som de for et forord, innholdsfortegnelse osv.) og hvor du vil ha dem. Disse sidene vil ikke telle for nummereringsformål.

Trinn 9: Du kan også sette inn gjeldende sidenummer hvor som helst ved å flytte markøren til det stedet og velge Sett innog deretter velge Felt. Her vil du se et annet alternativ for å legge til en Side nummer.
Trinn 10: Du har kanskje også sett alternativet for å legge til en Antall sider i disse menyene. Dette limer inn det totale antallet gjeldende sider uansett hvor markøren er - ikke forveksle dette med å legge til et sidetall.
For flere tilpasningsalternativer, ta en titt på vår artikkel om å slå på mørk modus for LibreOffice.
Redaktørenes anbefalinger
- Slik setter du inn en signatur i Apple Pages
- Hvordan legge til i Apple Numbers
- Hvordan bruke LibreOffice som PDF-redigeringsprogram
- Slik setter du inn en signatur i Microsoft Word
- Hvordan legge til sidetall i Microsoft Word
Oppgrader livsstilen dinDigitale trender hjelper leserne å følge med på den fartsfylte teknologiverdenen med alle de siste nyhetene, morsomme produktanmeldelser, innsiktsfulle redaksjoner og unike sniktitter.