Med HomeKit og Apple Home-appen, kan du gjøre huset om til et smart hjem – kanskje til og med det smarteste hjemmet på blokken. Slå lysene på og av, lås og lås opp døren, slå TV-en på eller av og mer uten å berøre en bryter, knott eller fjernkontroll.
Innhold
- Legg til et tilbehør til Home-appen
- Styr tilbehør manuelt i Home-appen
- Sett opp en scene for å kontrollere tilbehør
- Lag en automatisering for å kontrollere tilbehør
- Instruer Siri å kontrollere tilbehør
Home-appen på iPhone, iPad og Mac lar deg enkelt kontrollere smarthjemenhetene dine. Fra å trykke på et ikon for å bruke et tilbehør til å sette opp automatiseringer, du kan kontrollere alle smartenhetene i hjemmet ditt fra sofaen.
Anbefalte videoer
Moderat
10 minutter
Apple Home-appen
HomeKit-kompatibelt tilbehør
Legg til et tilbehør til Home-appen
Mens Home-appen er tilgjengelig på MacOS, kan du bare legge til tilbehør på iPhone eller iPad. Når du har lagt til tilbehøret, kan du administrere og kontrollere det på de andre Apple-enhetene dine, inkludert Mac.
Før du begynner, sjekk instruksjonene for tilbehøret for ytterligere handlinger før du kobler det til Home-appen. Sørg også for at tilbehøret er slått på og i nærheten.
Hvis du bruker en ekstra tredjepartsapp – for eksempel Hue Phillips for smarte lyspærer – Du må kanskje koble til enheten ved hjelp av den appen og deretter synkronisere med Home-appen.
Trinn 1: Åpne Hjem appen på iPhone eller iPad og velg Hjem eller Rom fanen nederst.
Steg 2: Trykk på Plusstegn på toppen og velg Legg til tilbehør.



I slekt
- Det er ikke bare deg: Apple Weather-appen er nede
- 3 kule ting å prøve ut med Apples Freeform-app for Mac
- Hvordan få ordtellingen i Apple Pages
Trinn 3: Bruk enhetens kamera til å skanne den åttesifrede HomeKit-koden eller QR-koden som fulgte med tilbehøret. Med visse tilbehør kan du holde enheten nær varen for å koble den til.
Du kan også trykke på Flere valg for ytterligere hjelp, for eksempel å angi en oppsettkode manuelt.
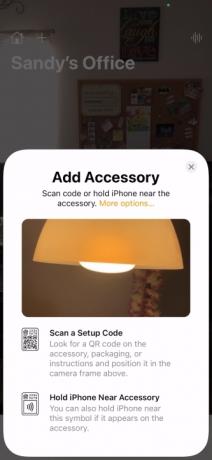


Trinn 4: Når du ser tilbehøret, velg det. Du kan bli bedt om å legge til tilbehøret til nettverket ditt. Hvis ja, velg Tillate.
Trinn 5: Gi tilbehøret ditt et navn og tilordne det til et rom slik at du enkelt kan holde styr på det eller bruke Siri til å kontrollere det.


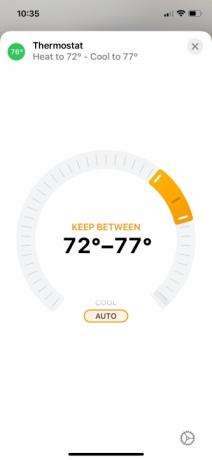
Styr tilbehør manuelt i Home-appen
Måten du styrer smartenhetene dine på i Home-appen avhenger litt av hvilken type tilbehør det er. La oss ta en titt på noen vanlige eksempler.
- For å slå en smart lyspære på eller av, trykk eller klikk på den Ikon. For å justere lysstyrken, trykk og hold Ikon på iPhone eller iPad, eller høyreklikk og velg Vis kontroller på Mac. Dra deretter Lysstyrkeindikator opp eller ned.
- For å låse eller låse opp en smartlås, trykk eller klikk på den Ikon.
- For å justere en smart termostat, trykk eller klikk på den Ikon og bruk deretter den sirkulære glidebryteren for å øke eller redusere temperaturen.
- For å slå en smart-TV på eller av, trykk eller klikk på den Ikon.
Du vet når et tilbehør er aktivt eller slått på ved å se på ikonet i Home-appen. Hvis det er lyst og uthevet, er det aktivt eller på. Hvis den er nedtonet, er den inaktiv eller av.
Noe tilbehør vil forbli lyst, for eksempel en smart termostat. Andre kan bare virke lyse mens de behandler forespørselen din, for eksempel å låse eller låse opp en smartlås.
Sett opp en scene for å kontrollere tilbehør
En annen måte å kontrollere smartenhetene dine med Apple Home-appen på er å sette opp scener.
Du kan lage en scene for morgenen som slår på lysene, justerer temperaturen og slår på TV-en. Eller lag en for natten som slår av tilbehøret.
Slå deretter på en scene ved å trykke eller klikke på den i Home-appen eller spørre Siri.
Trinn 1: Trykk eller klikk på Plusstegn øverst i Home-appen og velg Legg til scene.

Steg 2: Velg en av de foreslåtte scenene eller lag din egen ved å velge Tilpasset.

Trinn 3: Bruk anbefalt tilbehør for å sette scenen. For eksempel, for å slå et lys på eller av for scenen, trykk eller klikk på det.
For å legge til annet tilbehør eller fjerne et anbefalt, velg Legg til eller fjern tilbehør på bunnen.
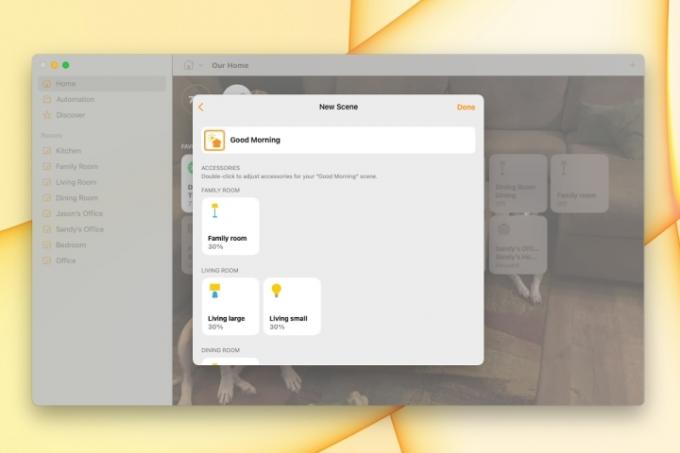
Trinn 4: Når du er ferdig, trykk eller klikk Ferdig.
Din nylig lagt til scene vil vises nedenfor Favorittscener på Hjem fanen. Bare trykk eller klikk for å kjøre scenen.
Lag en automatisering for å kontrollere tilbehør
En annen måte å kontrollere tilbehøret på er å lage automatiseringer.
I likhet med scener styrer automatiseringer tilbehøret for deg. Forskjellen er at du kan kjøre en automatisering på et bestemt tidspunkt på dagen, når noen kommer hjem, eller når alle drar.
Trinn 1: Gå til Automasjon fanen, trykk eller klikk på Plusstegn øverst til høyre, og velg Legg til automatisering.

Steg 2: Velg hendelsen du vil utløse automatiseringen. Du kan også se gjennom forslagene til noen vanlige automatiseringer.
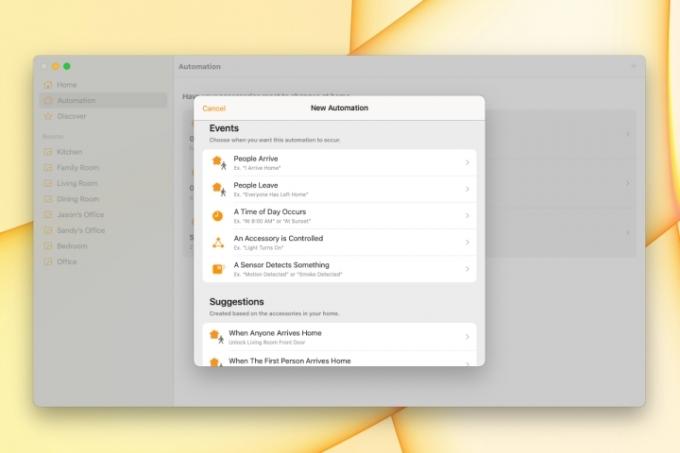
Trinn 3: Sett opp detaljene for arrangementet, som vil variere avhengig av den du velger. Hvis du for eksempel bruker et tidspunkt på dagen, kan du velge soloppgang, solnedgang, et bestemt tidspunkt og bestemte dager i uken.
Trykk eller klikk Neste.

Trinn 4: Merk tilbehøret du vil inkludere i automatiseringen og trykk eller klikk Neste.
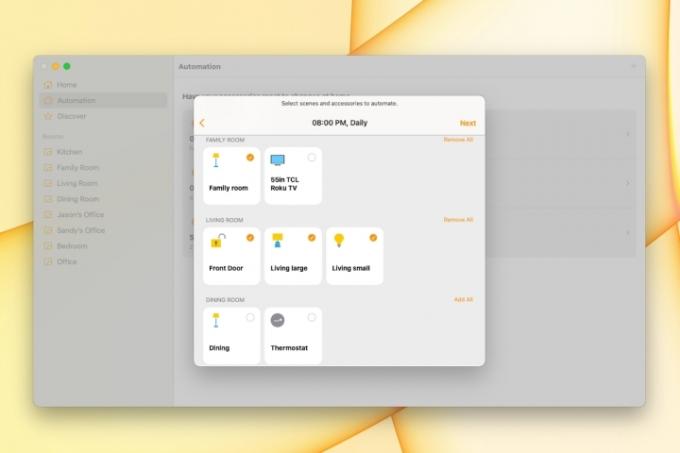
Trinn 5: Konfigurer tilbehøret for automatiseringen. For eksempel, for å slå et lys på eller av, trykk eller klikk på det for å vise hva du vil at det skal gjøre.
Trykk eller klikk Ferdig.
Automatiseringen din kjøres basert på hendelsen du konfigurerer. Du trenger ikke å trykke eller klikke på noe eller spørre Siri; automatikken håndterer det hele.

Instruer Siri å kontrollere tilbehør
Du kan også bruke Siri på alle enhetene dine, inkludert en HomePod, for å kontrollere tilbehøret ditt. Så ikke bare kan du bli sittende, men du trenger ikke engang strekke deg etter mobilenheten eller tastaturet.
Prøv setninger som disse:
- "Hei Siri, slå av lyset i stuen."
- "Hei Siri, lås inngangsdøren."
- "Hei Siri, endre termostaten til 75 grader."
- "Hei Siri, skru opp lysstyrken på kontorlyset mitt."
- "Hei Siri, slå av TV-en på soverommet."
Enten du akkurat har begynt å sette sammen ditt smarte hjem eller er prøver ut nytt tilbehør, har Apple Home-appen deg dekket.
Redaktørenes anbefalinger
- Din neste Mac-skjerm kan ha denne geniale nye funksjonen
- Apple slår ned på ChatGPT-apper med tøffe aldersgrenser
- Slik bruker du Apple Numbers
- Hvordan lage en smart spilleliste i Apple Music
- LGs nyeste 4K-skjerm ønsker å være din smarthushub
Oppgrader livsstilen dinDigitale trender hjelper leserne å følge med på den fartsfylte teknologiverdenen med alle de siste nyhetene, morsomme produktanmeldelser, innsiktsfulle redaksjoner og unike sniktitter.



