Å sikkerhetskopiere Notes-appen din med jevne mellomrom er en god måte å sikre at de viktigste dataene dine er beskyttet. Notes er blant de mest brukte appene for både Mac og iPhone, og som sådan kan den bli fylt med viktige data som vi alltid trenger tilgang til, samt sensitiv informasjon som passord og legitimasjon.
Innhold
- Lagre notater som PDF på Mac
- iCloud på Mac
- Bruk Macs Time Machine
- Sikkerhetskopiere notater på iPhone via iCloud
La oss gå gjennom trinnene for hvordan du sikkerhetskopierer Notes på Mac og iPhone.
Anbefalte videoer
Lett
5 minutter
Mac eller MacBook
iPhone
Lagre notater som PDF på Mac
PDF-filer er en allsidig dokumenttype, og de fungerer godt som en sikkerhetskopiløsning for Notes.
Hvis du for eksempel har et notat som inneholder alle brukernavnene og passordene dine, eksporterer du det som en PDF, og går deretter et trinn videre ved å plassere den på en skytjeneste og konvertere den til ditt foretrukne format senere (som du enkelt kan gjøre via Google Dokumenter).
I alle fall, bortsett fra å kopiere og lime inn innholdet i notatene dine til et annet program, og så videre og så videre, den eneste måten å lagre et individuelt notat som en fil er via PDF-eksportfunksjonen for Mac.
Trinn 1: I Notes velger du det spesifikke notatet du ønsker å sikkerhetskopiere.
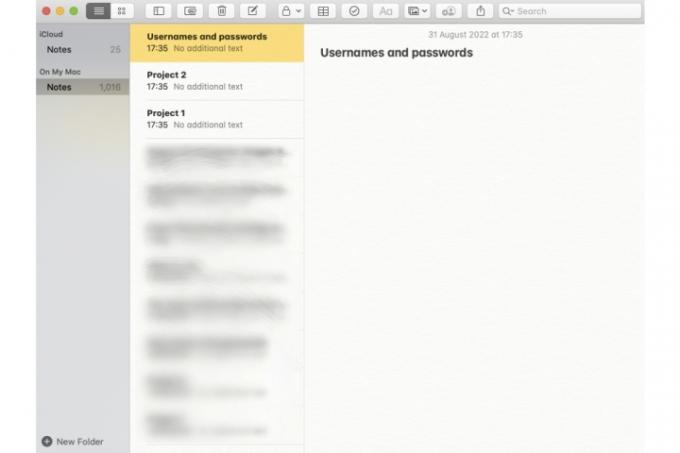
Steg 2: Etter at notatet er valgt (det vil bli uthevet i gult i Notes-katalogen), velg Fil fanen, og velg deretter Eksporter som PDF alternativ.
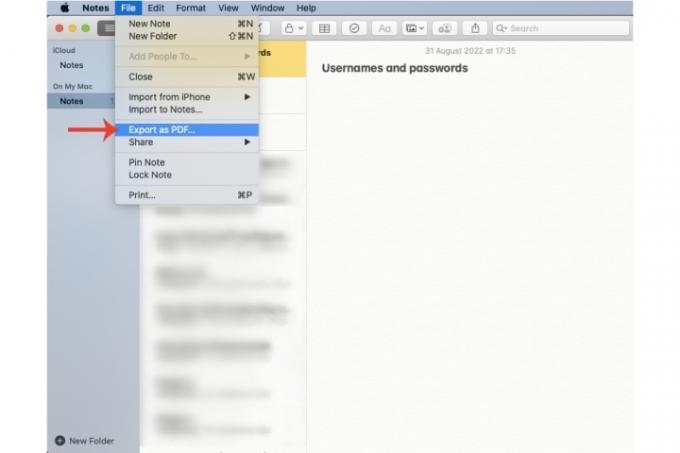
I slekt
- Rapport: Apples 2024 MacBooks kan møte noen alvorlige mangler
- M3 Mac-er kan lanseres i år – med et overraskende tillegg
- Denne fantastiske MacBook Air-avtalen avsluttes ved midnatt
Trinn 3: Gi notatet ditt et navn slik at du kan identifisere det for fremtidig referanse (du kan også legg ved tagger), og velg deretter nøyaktig hvor du vil lagre den. Slå den Lagre knapp.

iCloud på Mac
Hvis notatene dine inneholder hundrevis, om ikke tusenvis, av notater, vil sikkerhetskopiering av hver enkelt enkelt være en skremmende oppgave. Men det er andre effektive måter å lagre en kopi av alle notatene dine ved å bare aktivere visse MacOS- eller iOS-funksjoner. Et slikt verktøy er iCloud. La oss ta en titt på hvordan du synkroniserer Notes til Apples skylagringstjeneste.
Trinn 1: Plukke ut eple ID innenfor Systempreferanser.
Steg 2: Innenfor Apper på denne Macen som bruker iCloud, velg Notater app.
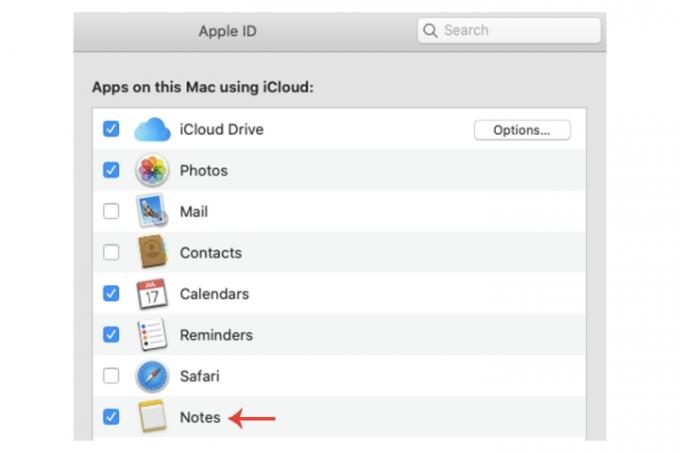
Trinn 3: For et ekstra beskyttelsesnivå kan du alltid kopiere og lime inn PDF-filene til notatene på iCloud Drive.
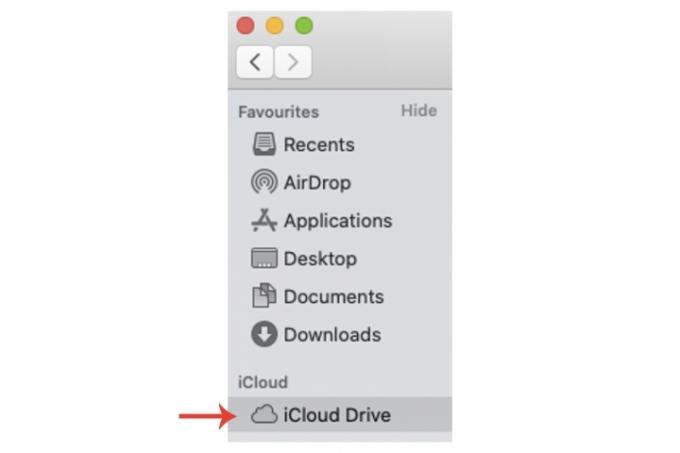
Bruk Macs Time Machine
Time Machine på Mac kan også gi deg en måte å sikkerhetskopiere notatene dine på. Videre, hvis du sikkerhetskopierer iPhone på din Mac, som inkluderer Notes-appen, så sikrer dette at alle notatene dine på begge enhetene er lagret.
Det bør imidlertid understrekes at iCloud er det mer pålitelige alternativet på grunn av dets nettbaserte natur, mens en Mac kan alltid bli utsatt for å bli stjålet, ødelagt osv., noe som ville gjøre Time Machines funksjonalitet ubrukelig.
Likevel vil det ikke skade å bruke Time Machine til å lage et gjenopprettingspunkt i tilfelle du mister tilgangen til notatene dine.
Trinn 1: I Systempreferanser, plukke ut Tidsmaskin.
Steg 2: Velg en sikkerhetskopidisk i Time Machine-vinduet og følg instruksjonene for å fullføre en sikkerhetskopi.
Sørg for å sjekke ut vår guide om Time Machine for en mer detaljert veiledning av hele prosessen.
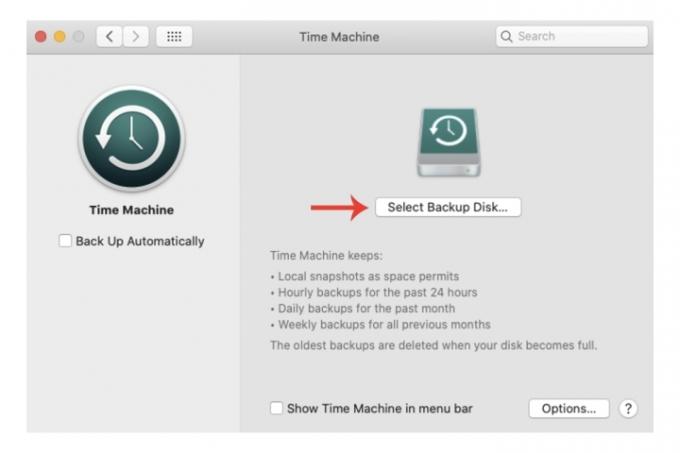
Sikkerhetskopiere notater på iPhone via iCloud
De av oss som har en iPhone vil være vanlige brukere av Notes. Telefonnumre, legitimasjon osv. vil etter hvert føre til at mye nyttig informasjon blir lagret på appen. Du kan sørge for at den er sikkerhetskopiert med iCloud, som tilbyr en gratis tjeneste på opptil 5 GB.
Trinn 1: Åpen Innstillinger, og velg deretter brukerprofilen din under Søk. Aktiver iCloud hvis du ikke allerede har gjort det.
Steg 2: Velg iCloud fanen, og hvis den ikke er slått på, trykk på Grønn veksleknapp til Notater.
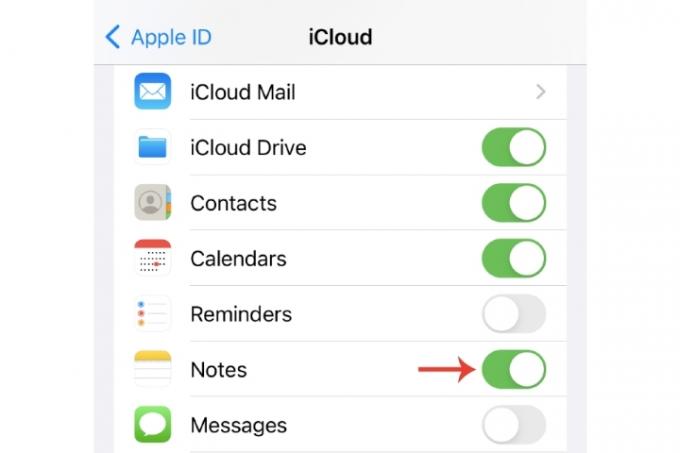
Trinn 3: Som vi tidligere har vært inne på, kan du alltid sikkerhetskopier iPhone på Mac, som vil gi deg et annet sted å lagre iPhone-notater.
For mer informasjon om sikkerhetskopiering av Mac-en din har vi en komplett veiledning om hvordan du sikkerhetskopierer Mac-en, samt vår guide på tilpasse iPhone-sikkerhetskopien din i iCloud.
Redaktørenes anbefalinger
- Denne skjulte menyen har for alltid endret hvordan jeg bruker Mac-en min
- Beste tilbake-til-skolen MacBook-tilbud: Spar på MacBook Air og Pro
- MacBook Air har fortsatt den laveste prisen noensinne etter Prime Day 2023
- Du kan kjøpe en MacBook Air for $299 for Prime Day – men burde du det?
- Beste Prime Day MacBook-tilbud: Spar på MacBook Air og MacBook Pro
Oppgrader livsstilen dinDigitale trender hjelper leserne å følge med på den fartsfylte teknologiverdenen med alle de siste nyhetene, morsomme produktanmeldelser, innsiktsfulle redaksjoner og unike sniktitter.




