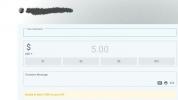De fleste ganger vil du at motivet på bildet skal være i sentrum av oppmerksomheten uten forstyrrende bakgrunn. Du kan ha en fotobomber bak motivet ditt eller bare en bakgrunn du ikke trenger for prosjektet ditt.
Innhold
- Last opp og legg til bildet ditt i Canva
- Fjern bildebakgrunnen i Canva
Med Canva Pro, kan du fjerne bakgrunnen til et bilde. Bruk deretter den viktige delen som er igjen i din Canva prosjekt. Vi viser deg hvordan du fjerner en bakgrunn i Canva.
Anbefalte videoer
Lett
5 minutter
Canva Pro-konto
Last opp og legg til bildet ditt i Canva
Hvis du allerede har lastet opp bildet du vil bruke, kan du hoppe ned til neste del som forklarer hvordan du fjerner bakgrunnen i Canva.
Men hvis du ikke har lastet opp bildet ditt ennå, kan du enkelt legge det til.
Trinn 1: Åpne prosjektet og velg Opplastinger på venstre side.
Steg 2: Velge Last opp media eller bruk Tre prikker for å importere et bilde fra Google Disk, Dropbox, Facebook, eller Instagram.

I slekt
- Hvordan kjøre en gratis bakgrunnssjekk
- Hvordan redigere bilder ved hjelp av bilder på en Mac
- Hvordan endre størrelsen på et bilde i Photoshop
Trinn 3: Velg bildet og klikk Åpen eller følg instruksjonene for stedet du velger.
Trinn 4: På Bilder fanen, velg bildet du vil sette inn eller dra og slipp det på lerretet til høyre.

Fjern bildebakgrunnen i Canva
Med bildet ditt på lerretet ditt er det superenkelt å fjerne bakgrunnen.
Trinn 1: Velg bildet og klikk Rediger bilde i verktøylinjen øverst.
Steg 2: Du vil se Rediger bilde alternativer til venstre. Plukke Bakgrunnsfjerner på toppen.

Trinn 3: Etter noen øyeblikk vil du se bildet ditt forvandlet til et uten bakgrunn.
Du kan deretter gjøre en justering hvis det er mer av bakgrunnen du vil eliminere.

Trinn 4: Plukke ut Viske ut for å fjerne flere deler av bildet. Deretter justerer du glidebryteren for å angi børstestørrelsen du vil bruke. Bruk markøren til å klikke eller sveipe gjennom de andre delene av bildet du vil fjerne.
For å se bakgrunnen igjen, men nedtonet, merk av i boksen for Vis originalbilde.

Trinn 5: Hvis du ved et uhell sletter noe du vil ha tilbake, klikker du Restaurere. Bruk deretter markøren til å få tilbake de delene av bildet slik de var opprinnelig.

Trinn 6: Klikk når du er ferdig Ferdig øverst for å lagre endringene dine. Hvis du ombestemmer deg, klikk Avbryt i stedet.
Klikk deretter Søke om i sidefeltet.

Som nevnt er bakgrunnsfjernerverktøyet tilgjengelig med Canva Pro. Du kan sjekke ut Canvas nettsted for abonnementsalternativer.
Redaktørenes anbefalinger
- Canvas nye AI-verktøy kan erstatte videoredigeringsprogrammet ditt
- Hvordan fjerne bakgrunnen fra et bilde
- Slik tar du et bilde eller en video på en Chromebook
- Slik bruker du Canva
- Slik setter du et bilde som Windows skrivebordsbakgrunn
Oppgrader livsstilen dinDigitale trender hjelper leserne å følge med på den fartsfylte teknologiverdenen med alle de siste nyhetene, morsomme produktanmeldelser, innsiktsfulle redaksjoner og unike sniktitter.