Når du legger inn data i et regneark, må du kanskje gjøre plass til flere. Det kan være lurt å sette inn én eller flere kolonner for å inkludere ytterligere data. Vi viser deg hvordan du legger til kolonner i Google Sheets, inkludert hvordan du setter inn en enkelt kolonne til venstre eller høyre og hvordan du legger til flere kolonner i arket ditt.
Innhold
- Legg til én enkelt kolonne i Google Regneark
- Legg til flere kolonner i Google Regneark
Anbefalte videoer
Lett
5 minutter
nettleser
Google-konto
Legg til én enkelt kolonne i Google Regneark
Besøk Google Sheets, logg på med Google-kontoen din og åpne arbeidsboken til arket du vil bruke.
Trinn 1: Velg en kolonne ved siden av den du vil legge til. Du kan gjøre dette ved å velge kolonneoverskriften.
Som et eksempel vil vi sette inn en kolonne mellom kolonne C og D, så vi velger kolonne C.

Steg 2: Velg Pil på høyre side av kolonneoverskriften for å vise rullegardinmenyen.

I slekt
- Slik legger du til fonter i Google Slides: trinnvis veiledning
- Hva er Google Bard? Slik bruker du denne ChatGPT-rivalen
- Hvordan ta et skjermbilde på en Windows-PC eller bærbar PC
Trinn 3: Plukke Sett inn 1 kolonne til venstre eller Sett inn 1 kolonne til høyre, avhengig av hvor du vil ha kolonnen. Ved å bruke vårt eksempel velger vi Sett inn 1 kolonne til høyre.

Trinn 4: Du vil da se en tom kolonne satt inn i stedet du valgte.
Alternativt kan du velge Sett inn fra menyen eller høyreklikk på den tilstøtende kolonnen. Velg deretter Sett inn 1 kolonne til venstre eller Sett inn 1 kolonne til høyre.

Legg til flere kolonner i Google Regneark
Du trenger absolutt ikke å legge til bare én kolonne om gangen hvis du trenger å sette inn flere. Du kan like enkelt legge til flere kolonner samtidig.
Trinn 1: Velg antall kolonner du vil sette inn. Du kan gjøre dette ved å velge den første kolonnen og dra gjennom de resterende.
For eksempel ønsker vi å legge til tre kolonner mellom kolonnene C og D, så vi velger kolonner EN, B, og C.
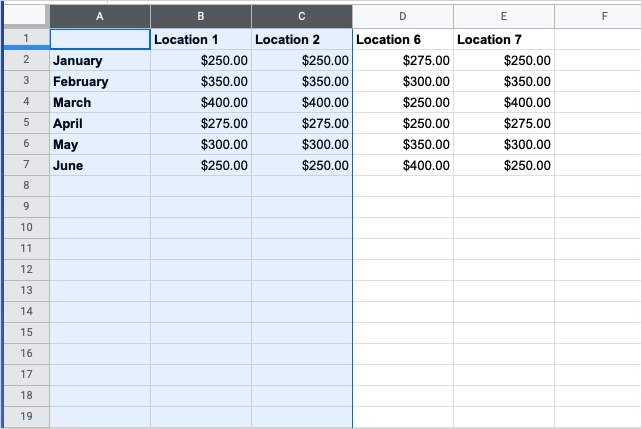
Steg 2: Velg Pil på høyre side av en av kolonneoverskriftene i gruppen for å vise rullegardinmenyen.
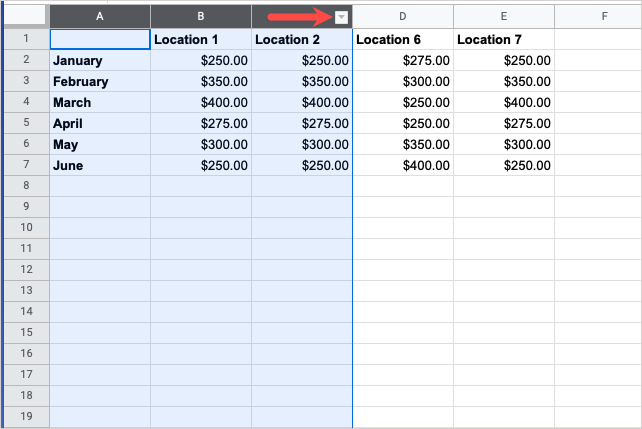
Trinn 3: Plukke Sett inn 3 kolonner til venstre eller Sett inn 3 kolonner til høyre, avhengig av hvor du vil ha kolonnene. Google Sheets legger automatisk inn antall kolonner du har valgt i rullegardinmenyen.
Ved å bruke vårt eksempel velger vi Sett inn 3 kolonner til høyre.

Trinn 4: Du vil da se tomme kolonner lagt til per antall kolonner du har valgt.
Alternativt kan du velge Sett inn fra menyen eller høyreklikk på gruppen med kolonner. Velg deretter Sett inn 3 kolonner til venstre eller Sett inn 3 kolonner til høyre.
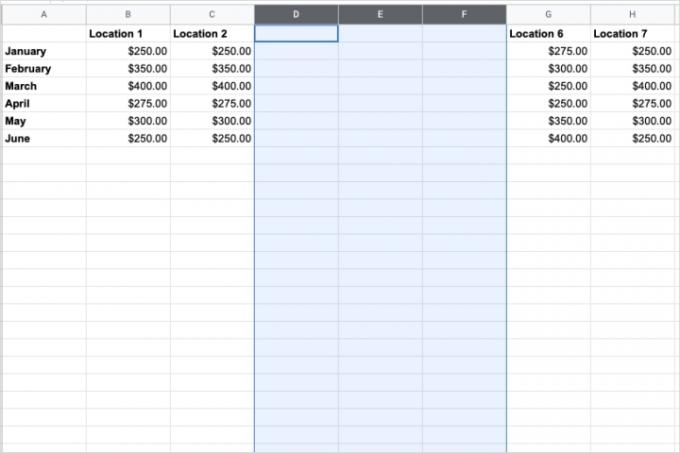
Nå som du vet hvordan du legger til kolonner i Google Regneark, kan du ta en titt på hvordan låse celler eller hvordan slå sammen celler i regnearket ditt.
Redaktørenes anbefalinger
- Hvorfor kutter Google nettilgangen for noen av sine arbeidere?
- Google Bard kan nå snakke, men kan det overdøve ChatGPT?
- Slik legger du til eksterne spill til Steam-biblioteket ditt
- Slik bruker du Google SGE – prøv selv den søkegenerative opplevelsen
- Slik sletter du en side i Google Dokumenter
Oppgrader livsstilen dinDigitale trender hjelper leserne å følge med på den fartsfylte teknologiverdenen med alle de siste nyhetene, morsomme produktanmeldelser, innsiktsfulle redaksjoner og unike sniktitter.




