Visste du at i stedet for å strekke deg etter iPhone når en samtale kommer inn, kan du svare på den på din Mac? Hvis du aktivt jobber, surfer på internett eller spiller et spill, kan du se et innkommende anrop på Mac-skjermen og svare på det med et klikk. Dette er en praktisk måte å ha en FaceTime-samtale mens din iPhone lades et annet sted eller på den andre siden av rommet.
Innhold
- Krav til Mac-telefonsamtaler
- Still inn iPhone til å sende anrop til Mac
- Konfigurer Mac-en til å motta anrop
- Svar på telefonsamtaler på Mac
- Aktiver og tilpass FaceTime-varsler på Mac
Vi forklarer kravene, innstillingene og alternativene slik at du kan begynne å svare på disse Mac-telefonsamtalene.
Anbefalte videoer
Lett
5 minutter
Mac-datamaskin
iPhone
FaceTime-appen
Krav til Mac-telefonsamtaler
For å komme i gang, sørg for at Mac og iPhone møtes Apples kontinuitetskrav. Bekreft deretter at følgende er på plass:
- Du er logget på iCloud og FaceTime på begge enhetene med samme Apple-ID.
- Du har Wi-Fi aktivert på begge enhetene.
- Enhetene dine er koblet til det samme nettverket via Wi-Fi eller Ethernet.
Hvis alt er innstilt, kan du gå videre til å justere noen få innstillinger for å la disse samtalene komme gjennom.
Still inn iPhone til å sende anrop til Mac
For å tillate at anrop besvares på Mac-en din, må du aktivere en innstilling på iPhone.
Trinn 1: Åpen Innstillinger og velg Telefon.
Steg 2: Velg under Anrop Samtaler på andre enheter.
I slekt
- Du kan spille nesten hvilket som helst Windows-spill på Mac - her er hvordan
- Hvordan kombinere PDF-filer på Windows, macOS eller nettet
- Apples 32-tommers M3 iMac kan bli utsatt for enda en forsinkelse
Trinn 3: Slå på bryteren øverst for å Tillat anrop på andre enheter.
Trinn 4: Under Tillat anrop på aktiverer du bryteren for Mac-en.
Du kan deretter trykke på pil øverst til venstre for å gå ut av telefoninnstillingene og deretter lukke innstillingene.
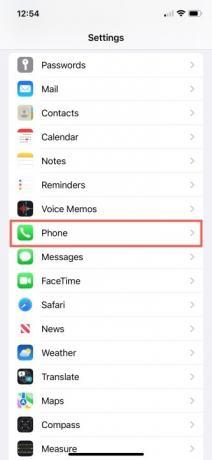
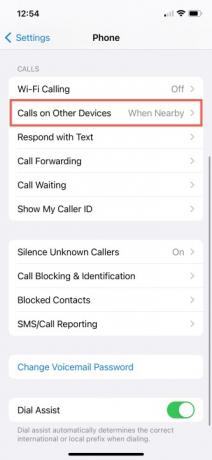

Konfigurer Mac-en til å motta anrop
For å begynne å motta anrop på MacOS, merker du bare av en boks i FaceTimes innstillinger.
Trinn 1: Åpen Ansiktstid på din Mac.
Steg 2: Plukke ut Ansiktstid > Preferanser fra menylinjen.
Trinn 3: Velg Innstillinger fanen øverst i det påfølgende vinduet.
Trinn 4: Kryss av i boksen for Anrop fra iPhone.
Du kan deretter lukke innstillingene ved å klikke på X øverst til venstre i vinduet.

Svar på telefonsamtaler på Mac
Når du mottar en telefonsamtale på din iPhone, kan du svare på den på din Mac via FaceTime-appen. Du bør se et banner eller et varseldisplay når anropet kommer inn.
Utfør deretter en av disse handlingene:
- Klikk Svar å ta samtalen.
- Klikk Avslå for å sende anropet til talepost.
- Klikk på pilen ved siden av Avslå til send anropet til talepost og motta en påminnelse om samtalen.
Aktiver og tilpass FaceTime-varsler på Mac
For å være sikker på at du ikke går glipp av en samtale, kan du tilpasse varslene for FaceTime-appen på Mac-en etter dine preferanser.
Trinn 1: Åpen Systemvalg ved å bruke ikonet i Dock eller Apple-ikonet i menylinjen.
Steg 2: Plukke ut Varsler og fokus.
Trinn 3: Plukke Varsler øverst i det påfølgende vinduet.
Trinn 4: Velge Ansiktstid til venstre.
Trinn 5: Til høyre slår du på den øverste bryteren for Tillat varsler.
Plukke Bannere eller Varsler avhengig av alternativet du foretrekker. Bannere er midlertidige mens varsler forblir på skjermen til du foretar en handling på dem.
Merk eventuelt av i boksene for de gjenværende elementene. Du kan vise varsler på låseskjermen og i varslingssenteret, vis et merkeappikon, spill av lyder for varsler, vis forhåndsvisninger og tillat varslingsgruppering.
Når du er ferdig, lukker du Systemvalg ved å bruke X øverst til venstre i vinduet.

Det er nyttig å svare på anrop fra iPhone mens du jobber eller spiller på Mac. For å være sikker på at du ikke mottar uønskede anrop, sjekk ut hvordan blokkere anrop på iPhone.
Redaktørenes anbefalinger
- Denne skjulte menyen har for alltid endret hvordan jeg bruker Mac-en min
- M3 MacBook Pro kan lanseres raskere enn noen forventet
- Vital sikkerhetsoppdatering for Apple-enheter tar bare noen få minutter å installere
- Hvordan macOS Sonoma kunne fikse widgets – eller gjøre dem enda verre
- Jeg håper Apple bringer denne Vision Pro-funksjonen til iPhone
Oppgrader livsstilen dinDigitale trender hjelper leserne å følge med på den fartsfylte teknologiverdenen med alle de siste nyhetene, morsomme produktanmeldelser, innsiktsfulle redaksjoner og unike sniktitter.




