PowerPoint har ikke et innebygd alternativ for å sette inn kalendere i lysbilder. Du kan imidlertid søke etter kalendermaler på nettet og deretter kopiere lysbildet som inneholder måneden du ønsker, inn i presentasjonen.
Trinn 1
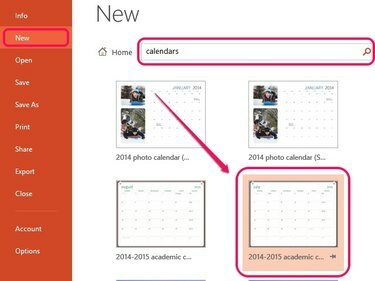
Bildekreditt: Bilde med tillatelse fra Microsoft
Åpne en tom presentasjon i PowerPoint og klikk Ny under Fil-menyen. Tast inn Kalendere inn i søkefeltet og trykk Tast inn. Velg en kalender fra listen over maler som vises.
Dagens video
Steg 2
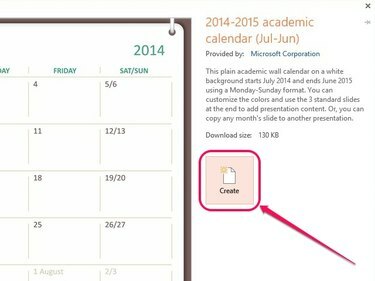
Bildekreditt: Bilde med tillatelse fra Microsoft
Klikk Skape på popup-vinduet for å laste ned og sette inn kalendermalen i den tomme presentasjonen.
Trinn 3
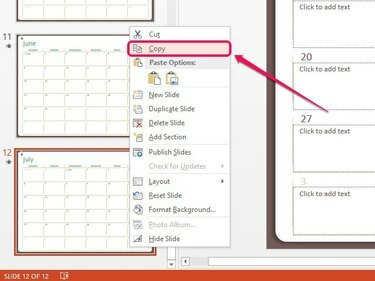
Bildekreditt: Bilde med tillatelse fra Microsoft
Velg lysbildet som inneholder måneden du ønsker fra venstre rute, og høyreklikk og klikk Kopiere.
Tips
Kalendermaler har utfyllbare felt under datoer som du kan fylle ut før eller etter kopiering av lysbildet til presentasjonen.
Trinn 4
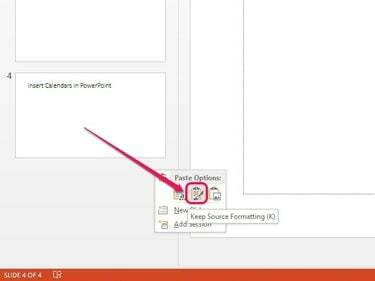
Bildekreditt: Bilde med tillatelse fra Microsoft
Gå over til presentasjonen din, og høyreklikk deretter på et ledig område i venstre rute og velg
Fortsett med kildeformatering ikonet under Lim inn alternativer for å sette inn lysbildet i presentasjonen. Dette alternativet kopierer kalenderen nøyaktig slik den er. Klikk og dra lysbildet opp eller ned i venstre rute for å ordne det i presentasjonen.Tips
Under Lim inn alternativer klikker du på Bruk destinasjonstema ikonet for å sette inn lysbildet og automatisk konvertere det for å følge stilen til presentasjonen din. Alternativt, klikk på Bilde ikon for å kopiere lysbildet som et bilde til et hvilket som helst annet lysbilde; Bruk størrelseshåndtakene rundt bildet for å justere størrelsen.



