Hver gang du legger til en ny app på iPhone, vises ikonet på startskjermen, vanligvis på den siste siden. For folk som har et tilfeldig forhold til appene sine, hjelper denne konvensjonen deg med å huske alt du har for øyeblikket. Selv om, på grunn av slike innstillinger, beholde din startskjermen ryddig og organisert kan være utfordrende. Hvis du har for mange apper på mange sider på startskjermen eller ønsker å holde noen apper private, må du finne en smartere måte å organisere appsamlingen på. Beleilig har iOS en funksjon som lar deg skjule apper du ikke bruker eller vil unngå å vises hele tiden.
Innhold
- Slik skjuler du en app på din iPhone
- Hvordan skjule en side med apper på iPhone
- Hvordan skjule apper i en mappe på iPhone
Anbefalte videoer
Lett
10 minutter
iPhone eller iPad
Den enkleste måten å organisere iPhone-appene dine på er med appbiblioteket, som ble tilgjengelig fra og med iOS 14. Apples nåværende operativsystem gjør det lettere å fjerne apper fra startskjermen for å spore dem opp i biblioteket ditt. Her er noen måter du kan begynne å skjule apper på iPhone.
Slik skjuler du en app på din iPhone
Her er noen enkle trinn for å skjule en enkelt app på iPhone ved hjelp av appbiblioteket:
Trinn 1: Trykk og hold inne App du vil skjule. En meny vises.
Steg 2: Velg alternativet (i rød skrift) for å fjerne appen fra startskjermen.
I slekt
- Dette er de eneste to grunnene til at jeg er spent på iPhone 15 Pro
- Beste tilbake-til-skole-telefontilbud: Få en ny iPhone for under $150
- En iPhone ble nettopp solgt for et vanvittig beløp på auksjon
Trinn 3: Du vil bli vist et alternativ for å slette appen permanent eller ganske enkelt fjerne den fra siden.
Trinn 4: Velg andre alternativ. Dette vil ikke avinstallere appen; det vil bare skjule det fra hjemmesiden din.
Disse trinnene vil tilby deg en enkel to-minutters løsning for å skjule irriterende eller private apper fra startskjermen. På denne måten kan du unngå sjelden brukte apper og skape mer plass til de du bruker regelmessig. Men hva om du vil skjule en hel side med apper? Vi har noe for deg.
Hvordan skjule en side med apper på iPhone
Noen ganger er det kanskje ikke nok å skjule en enkelt app. Kanskje skjermen din er for rotete, og du trenger mer ledig plass for å jobbe effektivt. Eller kanskje du har mye privat data på telefonen som du vil holde skjult. Uansett, det er noen enkle trinn du kan følge for å skjule en side med apper ved hjelp av iOS 14-appbiblioteket.
Trinn 1: Langt trykk en tom del av skjermen på siden du vil skjule.
Steg 2: Trykk på den lille Navigasjonspunkter som vises nederst på skjermen.
Du vil se alle skjermene sammen med små avmerkingsbokser under dem.
Trinn 3: Velg Avmerkingsboks for siden du vil vise og fjern merket for de du ønsker å skjule.
Hvis du ombestemmer deg på et tidspunkt etter å ha skjult appsidene, følger du de samme trinnene for å vise dem. Trykk lenge på skjermen, trykk på prikkene, merk av eller fjern merket for skjermene du ønsker å vise eller skjule, og du vil ha startsiden du ønsker.
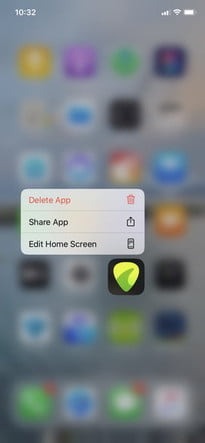
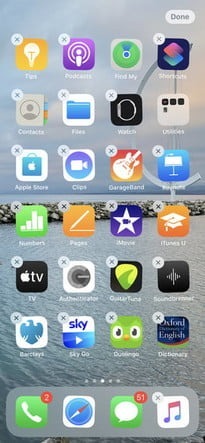

Hvordan skjule apper i en mappe på iPhone
La oss si at du vil skjule en bestemt gruppe apper på iPhone. Du kan også gjøre det ved å opprette en mappe for dem på startskjermen og skyve dine personlige apper til denne mappens siste side.
Trinn 1: Trykk og hold på En av appene du vil skjule. (I eksemplet ovenfor er dette GuitarTuna.)
Hvis du kjører iOS 13.2 eller nyere, må du trykke på Rediger startskjermen knapp. Hvis du bruker iOS 13 til 13.1, må du trykke på Omorganiser apper. Og hvis du kjører en tidligere versjon av iOS enn 13, må du holde på appen til den begynner å jiggle.
Steg 2:Dra appen du vil skjule til en annen app og deretter Slipp appen når den er på toppen av den andre appen. Dette oppretter en ny mappe, som automatisk vil bli navngitt av din iPhone (i henhold til appene), men du kan endre navnet til noe mer relevant.
Trinn 3: Hvis du vil skjule en annen app, Dra den inn i den nyopprettede mappen. Gjenta til du har plassert alle appene du vil skjule i denne mappen. Du vil kanskje plassere noen andre apper i mappen for å fylle ut den første siden, eller du kan bare la den stå.
Trinn 4: Når du har overført alle appene dine til den nye mappen, kan du justere plasseringen deres for å skjule dem på neste side. Å gjøre dette er enkelt; ganske enkelt Trykk og dra den valgte appen til mappens høyre side til den migrerer til den andre siden. Gjenta denne metoden med alle andre apper du vil forbli skjult.

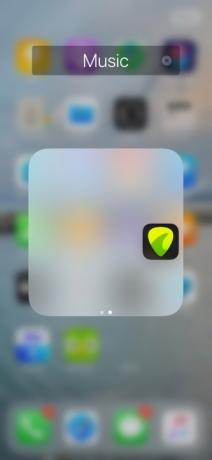

Trinn 5: Til slutt foreslår vi å gi mappen en mer beskjeden tittel. For eksempel har vi kalt mappen vår "Ordbøker." Vi inkluderte også noen få ordbøker på mappens første side. Husk at alle appene på mappens ledende side fortsatt vil være merkbare fra hjemmesiden; den vil imidlertid være mye mindre enn vanlig.



Det er alt som skal til. Hvis du bestemmer deg for at du ikke trenger å skjule appene dine lenger, kan du umiddelbart flytte dem andre steder. Alt du trenger å gjøre er å dra dem ut av den skjulte mappen og sette dem tilbake på hjemmesiden. For å gjøre dette, bare aktiver Rediger startskjermen modus. Du kan skjule hvilken som helst applikasjon ved å bruke denne metoden, enten den er innfødt eller tredjepart. Denne uanstrengte teknikken lar deg skjule de opprinnelige appene dine raskt og enkelt.
Redaktørenes anbefalinger
- Slik hurtiglader du din iPhone
- Apple kan møte "alvorlig" iPhone 15-mangel på grunn av produksjonsproblem, sier rapporten
- iPadOS 17 har nettopp gjort min favoritt-iPad-funksjon enda bedre
- De beste datingappene i 2023: våre 23 favoritter
- Jeg blir rasende hvis iPhone 15 Pro ikke får denne ene funksjonen
Oppgrader livsstilen dinDigitale trender hjelper leserne å følge med på den fartsfylte teknologiverdenen med alle de siste nyhetene, morsomme produktanmeldelser, innsiktsfulle redaksjoner og unike sniktitter.




