Når du kjøper en ny telefon som OnePlus 10 Pro, er en av de første funksjonene du kanskje må sjekke ut det ydmyke skjermbildet. Enten du tar et bilde av det siste memet for å dele med vennene dine eller tar et skjermbilde av et viktig dokument for fremtidig referanse, har skjermbildet blitt et viktig verktøy i dag.
Innhold
- Ta et skjermbilde med enhetstaster
- Ta et skjermbilde med fingrene
- Ta et skjermbilde med eksterne apper
- De beste appene for å ta et skjermbilde
Anbefalte videoer
Lett
5 minutter
OnePlus 10 Pro
Det finnes en antall apper på markedet for å hjelpe deg med å ta et pent skjermbilde. Men den gode nyheten er at du ikke trenger å laste ned en ekstern app for dette. Hver enhet, selv OnePlus 10 Pro, har en innebygd skjermbildefunksjon slik at du kan ta opp skjermen når som helst og hvor som helst.
Her er noen enkle trinn du kan følge for å ta et skjermbilde på OnePlus 10 Pro.

Ta et skjermbilde med enhetstaster
Dette er den mest populære måten å ta et skjermbilde på: Bruke enhetens innebygde taster.
Trinn 1: Åpne siden eller appskjermen du vil fange.
Steg 2: Trykk samtidig på Makt knapp og Volum tasten for å fange skjermen.

I slekt
- De beste OnePlus-telefonene i 2023: de 6 beste du kan kjøpe
- Du kan nå prøve OnePlus 11 gratis i 100 dager – slik gjør du det
- Hvordan jeg lærte å elske OnePlus 11s kontroversielle programvare
Trinn 3: Bildet lagres automatisk i Galleri-appen.
Ta et skjermbilde med fingrene
Hvis du av en eller annen grunn ikke får tilgang til knappene eller bare foretrekker å ta et skjermbilde med fingrene, er det slik du kan gjøre det på OnePlus 10 Pro.
Trinn 1: Åpne Innstillinger Meny.


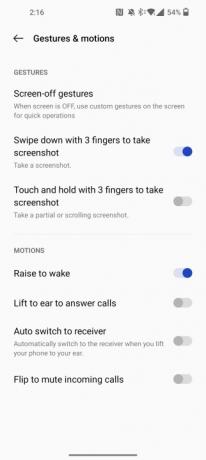
Steg 2: Klikk på Systeminnstillinger > Bevegelser og bevegelser.
Trinn 3: Plukke ut Rask gest.
Trinn 4: Aktiver alternativet for skjermdump med tre fingre.
Trinn 5: Åpne siden eller appskjermen du vil fange.
Trinn 6: Sveip tre fingre nedover skjermen.
Trinn 7: Bildet lagres automatisk i Galleri-appen.
Ta et skjermbilde med eksterne apper
Hvis alle metodene ovenfor mislykkes, har du alltid muligheten til å bruke eksterne apper for å ta et skjermbilde.
Slik kan du ta et skjermbilde ved hjelp av tredjepartsapper. Vi vil også tilby en liste over de beste skjermdump-appene for å gjøre prosessen enklere for deg.
Trinn 1: Åpne Google Play-butikken på Android, eller Apple App Store på iOS.
Steg 2: Søk etter «Skjermbilde»-appen.
Trinn 3: Last ned en app du ønsker eller velg blant de vi foreslår nedenfor.
Trinn 4: Selve trinnet for å ta et skjermbilde vil variere fra app til app, men de fleste apper vil ha en enkel Ta et skjermbilde knappen eller en popup-meny for å hjelpe deg med å fange skjermen.
De beste appene for å ta et skjermbilde
De fleste skjermdump-apper deler lignende funksjoner, slik at du ikke trenger å bekymre deg mye om appvalg. Likevel, her er de beste alternativene å velge hvis du vil ha et pent, problemfritt skjermbilde.
- Enkelt skjermbilde
- Skjermbilde berøring
- ScreenMaster
- AZ skjermopptaker
- Assistive Easy Touch
Redaktørenes anbefalinger
- OnePlus 10T-prisen kuttet med $130 hos Amazon for Prime Day 2023
- De beste iPhone 14 Pro-dekslene: 15 beste du kan kjøpe
- De beste OnePlus 11-skjermbeskytterne: våre 5 favoritter
- Denne OnePlus 11-kameratesten burde egentlig ikke vært så nærme
- OnePlus Buds Pro 2s romlige lyd gir meg lyst til å droppe AirPods Pro
Oppgrader livsstilen dinDigitale trender hjelper leserne å følge med på den fartsfylte teknologiverdenen med alle de siste nyhetene, morsomme produktanmeldelser, innsiktsfulle redaksjoner og unike sniktitter.




