Hvis du prøver å arrangere en fest eller gruppereise, kan det være alvorlig tidkrevende å sende tekstmeldinger til hver person individuelt, og iOS tilbyr ikke en enkel måte å opprette en kontaktgruppe på en iPhone.
Heldigvis er det like enkelt som en plett å opprette kontaktgrupper slik Apple hadde tenkt med iCloud. Det er også en håndfull gratis apper tilgjengelig i App Store som kan hjelpe deg.
Innhold
- Hvordan lage en kontaktgruppe ved hjelp av iCloud (kryssplattform)
- Nå er du klar til å begynne å sende meldinger
- Hvordan lage en kontaktgruppe ved hjelp av Grupper (app)
Moderat
15 minutter
iPhone
iCloud
I denne veiledningen vil vi dekke inn og ut av å opprette en kontaktgruppe med iCloud og tilby en rask veiledning om hvordan du lager en kontaktgruppe på en iPhone med en populær app kalt Grupper.
Videre lesning
- Beste iPhone-apper
- Slik henter du slettede tekstmeldinger på en iPhone
- Slik tilbakestiller du en iPhone til fabrikkstandard
Hvordan lage en kontaktgruppe ved hjelp av iCloud (kryssplattform)
Trinn 1: Gå til iCloud.com og logg på iCloud-kontoen din med Apple ID og passord. Deretter velger du Kontakter for å vise en liste over dine nåværende kontakter.

Steg 2: Velg I tillegg til ikonet nederst til venstre, og klikk Ny gruppe fra den resulterende lokalmenyen. Alternativt kan du dobbeltklikke på den tomme grå plassen for raskt å opprette en ny gruppe.

I slekt
- Dette er de eneste to grunnene til at jeg er spent på iPhone 15 Pro
- En iPhone ble nettopp solgt for et vanvittig beløp på auksjon
- Jeg blir rasende hvis iPhone 15 Pro ikke får denne ene funksjonen
Trinn 3: Gi gruppen et navn og klikk hvor som helst utenfor tekstboksen for å lagre den. Hvis du vil endre navnet, dobbeltklikker du på det og skriver inn det nye gruppenavnet.
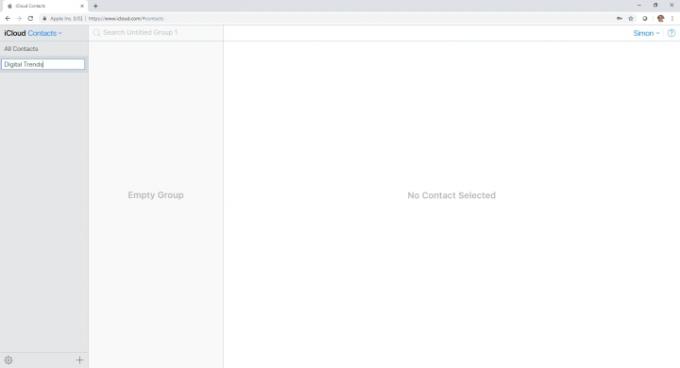
Trinn 4: For å legge til kontakter i en bestemt gruppe, velg Alle kontakter på toppen av Kontakter listen, og klikk og dra de ønskede kontaktene til riktig gruppe.

Trinn 5: For å slette en hel gruppe eller bare en enkelt kontakt fra gruppen, velg den, klikk på Utstyr ikonet nederst til venstre, og velg Slett. Husk at dette bare sletter kontakten fra gruppen; sletting av en gruppe sletter ikke kontaktene innenfor.

Trinn 6: Gruppen din synkroniseres automatisk med iPhone-kontaktlisten. For å bruke den nye gruppen, trykk på Kontakter ikonet på din iPhone og velg Grupper fra øverste venstre hjørne av kontaktsiden din, merk deretter av for gruppene du vil bruke og velg Ferdig.
Trinn 7: Hvis du ved et uhell sletter en gruppe eller en kontakt fra en gruppe, kan du alltid bruke iCloud til å gjenopprette den. For å gjøre det, logg på iCloud-kontoen din på nettet og klikk Innstillinger. Når du er der, vil du se en rekke alternativer for gjenopprette kontakter, filer, påminnelser, kalendere og bokmerker under Avansert seksjon.
Nå er du klar til å begynne å sende meldinger
Når du har opprettet en gruppe som denne, kan du sende en melding til den. For å gjøre dette, åpne Meldinger og opprette en ny melding. I Til: feltet, begynn å skrive navnet på gruppen og trykk deretter på det. Skriv deretter meldingen din og send.
Tips: La din iPhone synkroniseres automatisk med iCloud. På den måten, når telefonen din er koblet til datamaskinen, blir gruppene dine automatisk sikkerhetskopiert til iCloud.
Hvordan lage en kontaktgruppe ved hjelp av Grupper (app)
Groups er en gratis app tilgjengelig i App Store som lar deg opprette grupper uten datamaskinen.
Trinn 1: Åpne App Store på iPhone, klikk på Søk fanen nederst, og skriv inn "grupper" i søkefeltet øverst. Etterpå velger du Grupper fra toppen av den resulterende listen og trykk på Få knappen før du trykker Installere.
Steg 2: Lansering Grupper, og velg på hovedsiden Legg til ny etikett.
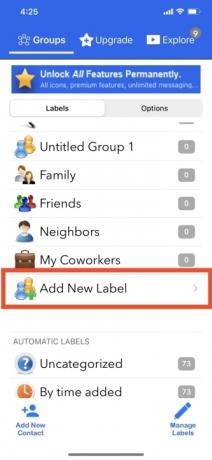
Trinn 3: Naviger til Ny gruppe side, lag et kontaktgruppenavn og velg Ingen kontakter — Legg til noen. Etter at du har gjort dette, kan du begynne å legge til kontakter. Klikk på kontaktene du vil legge til og klikk Ferdig. Du vil se et blått symbol rett ved siden av gruppenavnet, som du kan klikke for å tilpasse gruppesymbolet.
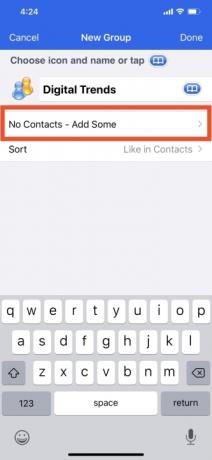
Trinn 4: Trykk på Ferdig øverst til venstre på skjermen etter at du er ferdig med å legge til alle du vil ha og tilpasset gruppen helt etter din smak. Det er viktig å merke seg at du også kan legge til samme person i mer enn én gruppe.
Trinn 5: Du kan legge til eller fjerne kontakter fra en gruppe etter at du har opprettet den. Hvis du vil gjøre dette, klikker du ganske enkelt på gruppenavnet og søker etter Få til alternativet øverst til høyre på siden. Etter dette trinnet, sorter gjennom kontaktene og velg de du vil legge til eller fjerne.

Trinn 6: Når du er ferdig med det, velg Ferdig øverst til venstre på siden, og klikk deretter på Gruppe navn øverst for å gå tilbake til den opprinnelige siden.
Du kan gjøre mange forskjellige ting med iCloud. Hvis du går inn i iOS-verdenen for aller første gang, anbefaler vi å lese artikkelen vår om hvordan du bruker iCloud. Vær oppmerksom på at iCloud lagrer dataene dine på Apples servere, noe som betyr at det kan være det sårbare for hacking. For å kjempe mot dette, anbefaler vi sterkt at du bruker totrinnsverifisering for å forbedre din iCloud-sikkerhet.
Redaktørenes anbefalinger
- Slik hurtiglader du din iPhone
- Apple kan møte "alvorlig" iPhone 15-mangel på grunn av produksjonsproblem, sier rapporten
- De beste datingappene i 2023: våre 23 favoritter
- Hvordan bli kvitt andres Apple-ID på iPhone
- Slik laster du ned iOS 17 beta på din iPhone akkurat nå
Oppgrader livsstilen dinDigitale trender hjelper leserne å følge med på den fartsfylte teknologiverdenen med alle de siste nyhetene, morsomme produktanmeldelser, innsiktsfulle redaksjoner og unike sniktitter.




