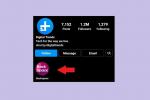Ikke alle Zoom møter er planlagt på forhånd. Og slik kan du komme i en situasjon der du trenger å invitere noen til et møte som allerede er i gang. Heldigvis lar Zoom deg invitere folk til møter før og etter deres starttider.
Innhold
- Hvordan sende en Zoom-invitasjon før et møte på en PC eller Mac
- Hvordan sende en Zoom-invitasjon før et møte på en telefon
- Hvordan sende en Zoom-invitasjon til et pågående møte på en PC eller Mac
- Hvordan sende en Zoom-invitasjon til et pågående møte på en telefon
Enten du trenger å sende Zoom-møteinvitasjoner uker i forveien eller etter at møtet starter, har vi dekket deg. Nedenfor viser vi deg hvordan du sender ut Zoom-møteinvitasjoner enten via Zoom desktop-appen eller mobilappen.
Anbefalte videoer
Lett
5 minutter
En PC eller mobil enhet
Zoom-skrivebords- eller mobilappen
Hvordan sende en Zoom-invitasjon før et møte på en PC eller Mac
Hvis du er ved å bruke Zoom via skrivebordsappen, er det viktig å vite at du også enkelt kan sende invitasjoner til møtet fra den appen. Dette er hvordan:
Trinn 1: Åpne Zoom-skrivebordsappen og planlegg møtet ditt som vanlig. Hvis møtet ditt allerede er planlagt, gå til trinn 2.
Steg 2: Når møtet er planlagt, velg Møter faneikonet fra toppen av skjermen. Det ser ut som en klokke.
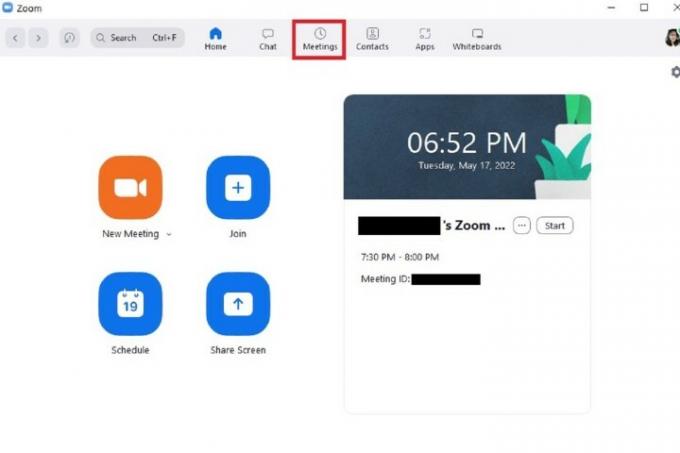
I slekt
- Slik deaktiverer du Instagram-kontoen din (eller sletter den)
- Hvordan blokkere folk på Snapchat
- Hva betyr låsen på Snapchat?
Trinn 3: Det kommende møtet ditt skal vises på høyre side av skjermen. Plukke ut Kopier invitasjonen. Hvis du gjør det, kopieres møteinvitasjonen til utklippstavlen.
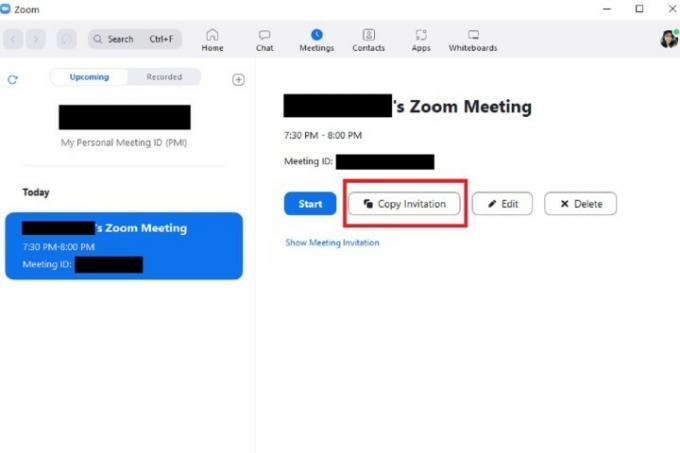
Trinn 4: Derfra kan du lime inn møteinvitasjonen i en e-post, direktemelding eller hvor du ellers kan få ordet om møtet.
Møteinvitasjonen du kopierte bør inneholde følgende: Et klokkeslett og en dato, en Bli med Zoom-møtekobling, en møte-ID og et passord.
Hvis det ser bra ut for deg, trykk Sende (eller hvilket sendealternativ e-postklienten eller meldingsappen din bruker).

Hvordan sende en Zoom-invitasjon før et møte på en telefon
Du kan også sende Zoom-invitasjoner før et planlagt møte via mobilappen. Dette er hvordan:
Trinn 1: Åpne Zoom-mobilappen og avtal et møte hvis du ikke allerede har gjort det.
(På Android versjon av appen: Det er verdt å merke seg at når du velger Ferdig for å planlegge et møte, kan appen automatisk åpne e-postappen din for å sette opp en forhåndsskrevet e-postinvitasjon for deg. Alt du trenger å gjøre i dette tilfellet er å legge til mottakerne som du normalt ville gjort og velge Sende.)
Steg 2: Når møtet ditt er planlagt, naviger til hovedskjermen som heter Møt og chat. Velg deretter Møter ikonet nederst på skjermen. (Dette ikonet ser ut som en klokke.)
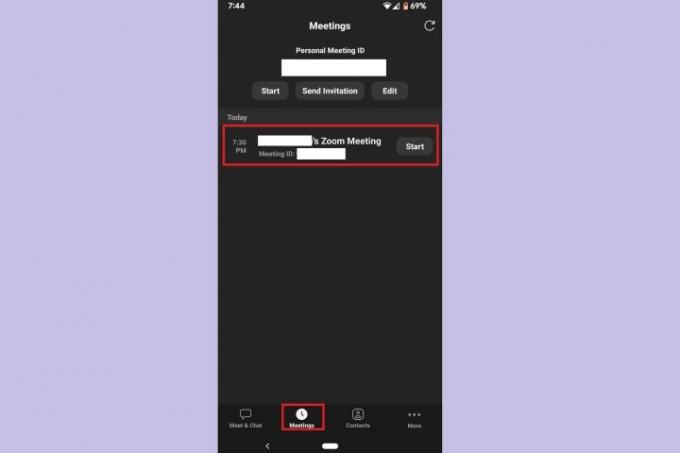
Trinn 3: På Møter skjerm, velg ditt kommende møte.
Trinn 4: Velg Invitere knapp.
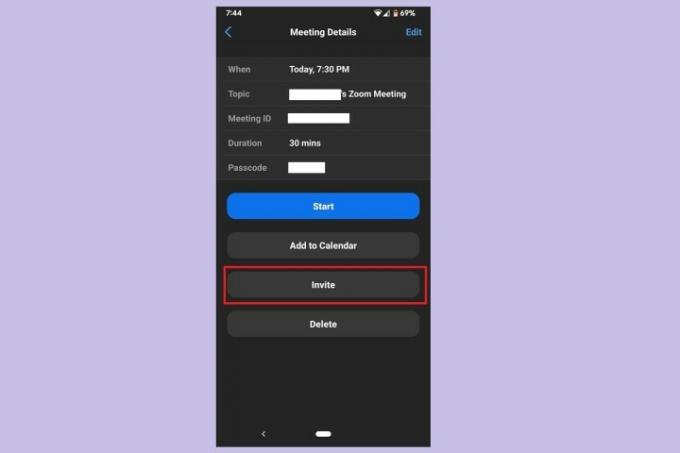
Trinn 5: Fra menyen som vises, velger du et av invitasjonsalternativene som er tilgjengelige for deg: Åpne en e-postapp, åpne en meldingsapp eller kopiere invitasjonen til utklippstavlen. Når du har valgt et alternativ, sender du invitasjonen som du vanligvis ville gjort en e-post eller tekstmelding.
Hvis du velger å kopiere invitasjonen, limer du den inn i kommunikasjonsappen du ønsker og sender meldingen som du normalt ville gjort.

Hvordan sende en Zoom-invitasjon til et pågående møte på en PC eller Mac
Noen ganger må du invitere noen til en Zoom møte som allerede er startet - spesielt for improviserte møter. Hvis du gjør det, bare vet at du kan gjøre det i skrivebordsappen. Dette er hvordan:
Trinn 1: Mens du er i et møte på Zoom-skrivebordsappen, velg Deltakere ikonet fra bunnen av skjermen. (Det ser ut som to personer som står nær hverandre.)
Steg 2: De Deltakere ruten vises på høyre side av skjermen. Velg nederst i ruten Invitere.
Trinn 3: Du vil bli tilbudt flere alternativer for å invitere folk, men det enkleste og raskeste alternativet er å bare velge Kopier invitasjonslenken eller Kopier invitasjonen.
Disse alternativene lar deg kopiere enten bli med i møte-lenken eller hele invitasjonen til utklippstavlen. Når de er kopiert, kan du bare lime dem inn i hvilken kommunikasjonsapp du vil bruke for å sende invitasjonen.
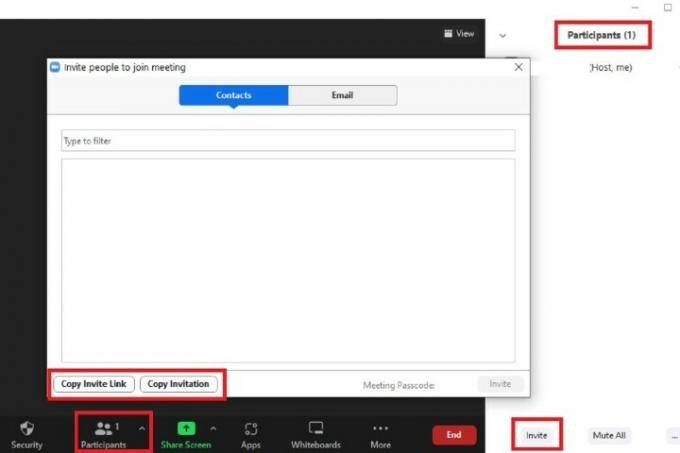
Hvordan sende en Zoom-invitasjon til et pågående møte på en telefon
På samme måte kan du også sende invitasjoner til et pågående Zoom-møte via mobilappen. Slik gjør du det:
Trinn 1: Mens du er i et møte på Zoom-mobilappen, velg Deltakere ikonet fra bunnen av skjermen. (Dette ikonet ser ut som to personer som står ved siden av hverandre.)

Steg 2: På Deltakere skjerm, velg Invitere knappen i nedre venstre hjørne.
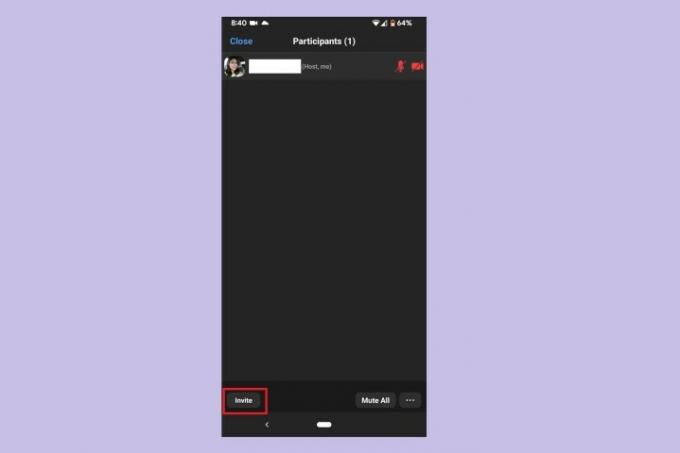
Trinn 3: Fra menyen som dukker opp, velg ett av fire invitasjonsalternativer: Åpne en meldingsapp, åpne en e-postapp, invitere Zoom-kontaktene dine eller kopiere en invitasjonslenke.
De to første alternativene vil automatisk åpne sine respektive apper for å sende ut en forhåndsskrevet invitasjon og lenke til møtet ditt. Bare legg til mottakerne og velg Sende.
Det tredje alternativet lar deg velge kontakter fra din eksisterende Zoom-app-kontaktliste for å sende ut invitasjoner. Og det fjerde alternativet lar deg kopiere en invitasjonslenke til utklippstavlen din slik at du kan lime den inn i kommunikasjonsappen du ønsker.
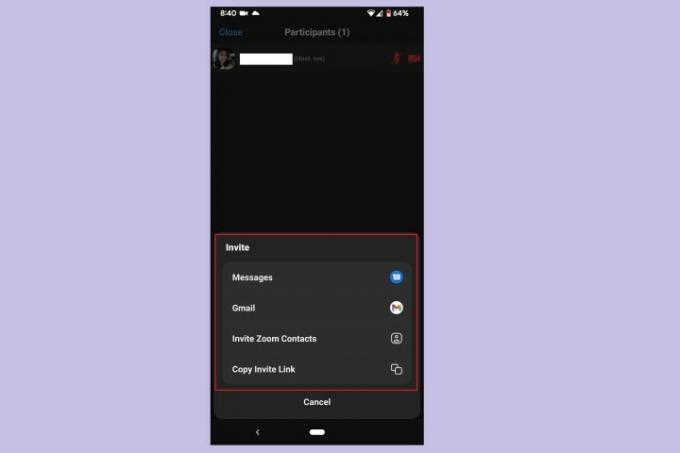
Redaktørenes anbefalinger
- Slik stiller du inn Facebook-feeden din til å vise de siste innleggene
- Hvordan kjøre en gratis bakgrunnssjekk
- Slik legger du ut en kortfilm på YouTube
- Slik bruker du TikToks stemmeveksler
- Slik sletter du et BeReal-innlegg
Oppgrader livsstilen dinDigitale trender hjelper leserne å følge med på den fartsfylte teknologiverdenen med alle de siste nyhetene, morsomme produktanmeldelser, innsiktsfulle redaksjoner og unike sniktitter.