Å koble iPhone til iTunes via en Mac eller PC er en viktig del av digital rengjøring. Enten du vil oppdatere iPhone, synkronisere den med datamaskinen eller overføre noen medier til den, er det å koble den til iTunes ofte det beste – eller noen ganger det eneste – alternativet.
Innhold
- Hva du skal gjøre når iPhone ikke vises i iTunes
- Oppdater Apple Mobile Device USB Driver i Windows PC
- Gå til Apple Support
Imidlertid kan du noen ganger oppleve at iPhone ikke vises i iTunes. Du kobler iPhone til datamaskinen din via USB-kabelen, men den vises ikke noe sted på datamaskinen, og iTunes ser ikke ut til å gjenkjenne den. I denne artikkelen forklarer vi hva du skal gjøre i slike tilfeller, og dekker de fem mest nyttige løsningene. Vanligvis kan problemet løses med enkle omstarter eller oppdateringer, men i noen tilfeller kan det hende du må kjøpe nye kabler eller til og med kontakte Apples kundestøtte.
Anbefalte videoer
Hva du skal gjøre når iPhone ikke vises i iTunes
Prøv en annen USB-kabel eller USB-port

Det enkleste du kan gjøre når iPhone-en din ikke vises i iTunes, er å prøve en annen USB-kabel eller USB-port. Noen ganger kan defekt maskinvare være årsaken til at du ikke kan koble til riktig. Så hvis datamaskinen din har en annen USB-port, prøv den i stedet. På samme måte, hvis du har en annen USB-kabel for iPhone, prøv det.
I slekt
- Jeg håper virkelig at denne iPhone 15 Pro-prislekkasjen ikke er sann
- Apple legger til en helt ny app til din iPhone med iOS 17
- iOS 16.5 bringer to spennende nye funksjoner til din iPhone
Det er også verdt å prøve en annen datamaskin hvis en annen USB-kabel eller port ikke fungerer. Hvis en annen datamaskin oppdager iPhone-en din, vet du at problemet mest sannsynlig er datamaskinen din.
Start iPhone og datamaskin på nytt

Hvis iPhone fortsatt ikke vises i iTunes, er det neste du kan prøve å starte iPhone på nytt og deretter datamaskinen. Dette er et åpenbart trinn, men det fungerer ofte i slike tilfeller fordi omstarter skyller ut enhetens RAM, som håndterer kortsiktige data og oppgaver. Uansett grunn kan slike data forstyrre hvordan iPhone eller datamaskin fungerer. Det er alltid verdt et forsøk.
Slå på og lås opp iPhone
Det kan være en selvfølge, men du må ha iPhone slått på og låst opp før den vises i iTunes.
Stol på datamaskinen din

En annen enkel ting å sørge for at du gjør er å trykke Tillit når "Stol på denne datamaskinen?" varsel dukker opp på din iPhone. Uten å gjøre dette, vil ikke iTunes kunne oppdage din iPhone, siden sistnevnte vil nekte å koble til datamaskinen din.
Du kan også ha tappet ved et uhell Ikke stol på på et tidspunkt. Å gjøre dette betyr at iPhone aldri sender data til datamaskinen din, og det kan være grunnen til at iPhone ikke vises i iTunes. Hvis du mistenker at dette er tilfelle, kan du endre innstillingene for pålitelige datamaskiner. For å gjøre dette, gå til Innstillinger > Generelt > Tilbakestill > Tilbakestill posisjon og personvern.
Oppdater programvaren
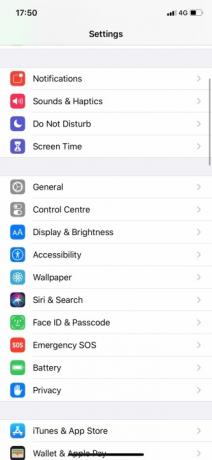


Hvis iPhone fortsatt ikke vises i iTunes, bør du begynne å sørge for at alt er fullstendig oppdatert. Hvis mulig, oppdater iPhone, oppdater iTunes og oppdater datamaskinens operativsystem (enten MacOS eller Windows).
For å oppdatere Mac-en må du åpne Systemvalg og klikk deretter Programvare oppdatering. For å oppdatere din Windows-PC, må du klikke på Start knappen, og så går du til Innstillinger > Oppdatering og sikkerhet > Windows Update.
For å oppdatere iTunes på en Mac, må du åpne App Store og klikk deretter Oppdateringer. Hvis en iTunes-oppdatering er tilgjengelig, klikker du på den.
For å oppdatere iTunes på en Windows-PC, må du åpne iTunes og deretter gå til Hjelp > Se etter oppdateringer.
Oppdater iPhone-driveren i Windows PC

Hvis du er en Windows-bruker, er en ting du kan prøve å oppdatere iPhone-driverprogramvaren. Hvis du gjør dette ofte, vil iPhone-en din begynne å vises i iTunes. Vi har skissert hvordan du gjør dette nedenfor hvis du brukte Microsoft Store til å laste ned iTunes.
Trinn 1: Koble iPhone fra PC-en. Lås deretter opp iPhone og koble den til PC-en igjen med USB-kabelen.
Steg 2: Høyreklikk på Start knappen, og velg deretter Enhetsbehandling. Klikk deretter Mobile enheter slik at den utvider seg.
Trinn 3: Høyreklikk på Apple iPhone (eller hva PC-en din kan kalle din iPhone). Klikk Oppdater driver. Til slutt, velg Søk automatisk etter oppdatert driverprogramvare.
Dette vil installere ny driverprogramvare for din iPhone. Etter at den er installert, åpner du iTunes. Den skal kunne oppdage iPhone-en din nå.
Alternativt, hvis du lastet ned iTunes fra Apples nettsted i stedet for fra Microsoft Store, bør du gjøre følgende for å oppdatere iPhone-driveren:
Trinn 1: Koble iPhone via USB-kabel til PC-en. Lås den opp.
Steg 2: trykk Windows + R tastene samtidig, noe som åpner Kjør-kommandoen. I Løpe vindu, skriv inn følgende:
%ProgramFiles%Common FilesAppleMobile DeviceSupportDrivers
Trinn 3: Klikk OK. Høyreklikk på enten Usbaapl64.inf eller Usbaapl.inf. Klikk deretter Installere. Til slutt, koble fra iPhone, start PC-en på nytt og koble til iPhone igjen før du åpner iTunes.
Oppdater Apple Mobile Device USB Driver i Windows PC
Hvis ingen av disse trinnene fungerer, prøv å oppdatere Apple Mobile Device USB Driver på Windows. Slik gjør du det:
Trinn 1: Trykk på Windows + R-tastene samtidig, som åpner Kjør-kommandoen. I Kjør-vinduet skriver du inn følgende: devmgmt.msc
Steg 2: Klikk OK. Klikk deretter på Universal Serial Bus-kontrollere for å utvide undermenyen, som vist på skjermbildet nedenfor. Høyreklikk på USB-driver for Apple mobilenheter og klikk deretter Oppdater driveren for å se etter en nyere versjon.
Hvis du ser et alternativ for en nyere versjon, klikker du for å laste det ned. Når nedlastingen er fullført, kobler du til iPhone igjen og kontrollerer om den vises.
Gå til Apple Support
La oss si at du har prøvd alle disse feilsøkingsalternativene og prøvd å koble til en annen datamaskin, og du kommer fortsatt opp med ingenting. Dessverre betyr det sannsynligvis at du står overfor et maskinvareproblem. I dette tilfellet er det bare å ta kontakt Apple-støtte for å se hva de kan gjøre.
Du må kanskje avtale en avtale i nærmeste Apple Store slik at de kan se nærmere.
Redaktørenes anbefalinger
- Har du en iPhone, iPad eller Apple Watch? Du må oppdatere den akkurat nå
- iOS 17 er offisiell, og den kommer til å endre iPhone totalt
- iPhonen din kan stjele denne Pixel Tablet-funksjonen når den får iOS 17
- Din iPhone har nettopp fått en første i sitt slag sikkerhetsoppdatering
- iOS 17 kan legge til en stor Android-funksjon til din iPhone



