Har du den nydelige nye Razer Phone 2 i hendene? Vi har satt sammen en liste over innstillinger du vil endre eller oppdatere for å få den absolutt beste opplevelsen fra din nye smarttelefon.
Innhold
- Endre Chroma-innstillinger
- Slå på 120Hz oppdateringsfrekvens
- Slå på Trykk for å vekke
- Legg til batteriprosent på statuslinjen
- Sett opp Game Booster
- Planlegg Ikke forstyrr-modus
- Slå på dobbelttrykk for å sove
- Tilpass appskuffen
- Fjern Google Nå fra startskjermen
- Aktiver nattlys
- Endre bakre kameraoppløsning til 4K
Før vi setter i gang kan det være lurt å sjekke ut vår Razer Phone 2 anmeldelse for våre inntrykk eller se hvordan det er sammenlignet med det spillfokuserte Samsung Galaxy Note 9.
Anbefalte videoer
Endre Chroma-innstillinger


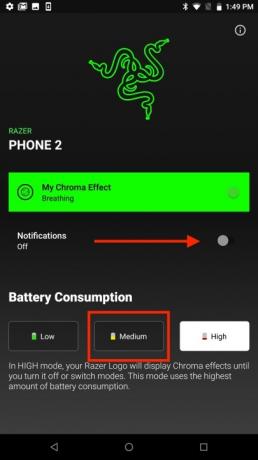
Når du ser på Razer Phone 2, er det første du sannsynligvis vil legge merke til den vakre bakgrunnsbelysningslogoen. Funksjonen heter Chroma, og den lar deg tilpasse logofargen, slik du ville gjort på et Razer-tastatur. Selv om Chroma definitivt er en samtalestarter, kan den raskt tappe batteriet.
I slekt
- Er Nothing Phone 2 vanntett?
- Disse 3 tingene ble nettopp bekreftet for Nothing Phone 2
- Hvis du liker billige telefoner, vil du elske disse 2 nye Moto G-alternativene
Vi foreslår at du endrer Chroma-innstillingene for å slå på logoen bare når du bruker telefonen eller har et nytt varsel. Gå til for å endre Chroma-innstillingene Innstillinger > Chroma. Slå på Varsler glidebryteren og trykk på Medium ikon for batteriforbruk.
Slå på 120Hz oppdateringsfrekvens


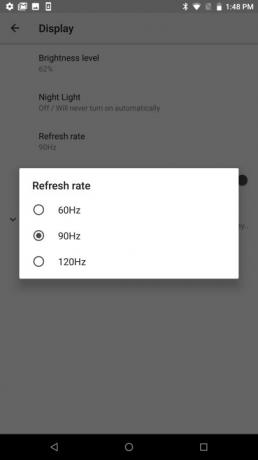
En av de mest spennende funksjonene du finner på Razer Phone 2 er 120Hz-skjermen. Når funksjonen er slått på, vil du umiddelbart legge merke til en forbedring i skjermen når du spiller, så vel som når du blar gjennom feedene dine på sosiale medier. Som standard har Razer skjermens oppdateringsfrekvens satt til 60Hz for å bevare batterilevetiden.
Vi føler at den litt reduserte batterilevetiden er en liten avveining for den smørglade ytelsen du vil se når 120Hz-oppdateringsfrekvensen er aktivert. For å bytte til 120Hz oppdateringsfrekvens, bare gå til Innstillinger > skjerm og trykk på Oppdateringsfrekvens. Velg radioboksen ved siden av 120 Hz.
Slå på Trykk for å vekke


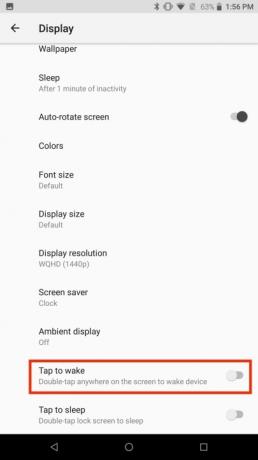
Razer Phone 2 har sin fingeravtrykkssensor på siden av telefonen, så det kan være en utfordring å vekke skjermen når telefonen sitter på et bord. Siden du sannsynligvis ikke vil ta opp telefonen hver gang du trenger å vekke skjermen, bør du oppdatere en innstilling som lar deg aktivere skjermen ved å trykke på den.
For å skru på kranen for å vekke bevegelsen, trykk bare på Innstillinger > Skjerm. Trykk på Avansert rullegardinmenyen og slå på Trykk for å vekke glidebryteren.
Legg til batteriprosent på statuslinjen

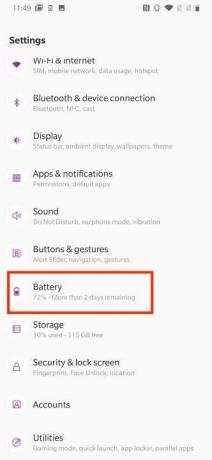
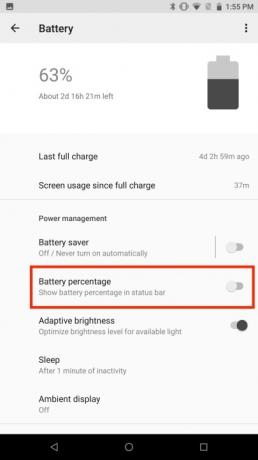
Razer Phone 2 har et massivt batteri på 4000 mAh som enkelt skal komme deg gjennom en dag, og litt til. Men det er fortsatt fint å enkelt kunne se på gjenværende batterilevetid.
Som standard er ikke informasjon om batteriprosent oppført i statuslinjen, men det tar bare sekunder å justere innstillingene for å vise denne informasjonen. Gå til for å legge til batteriprosentinformasjon i statuslinjen Innstillinger > Batteri og slå på glidebryteren ved siden av Batteri prosent.
Sett opp Game Booster
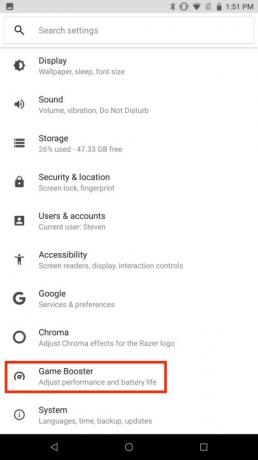
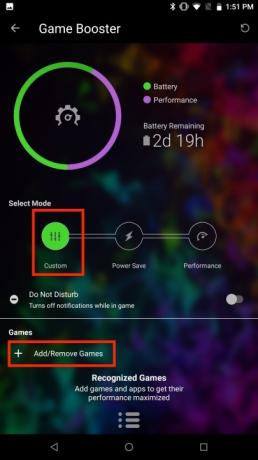
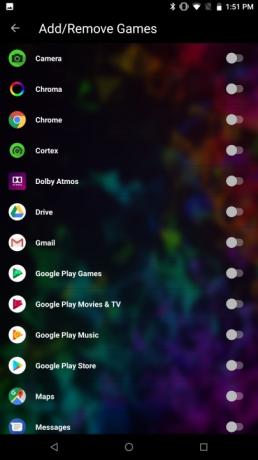
Siden Razer Phone 2 er en spilltelefon, må du forvente at den kommer til å ha fantastisk programvare for å forbedre spillopplevelsen din. Game Booster lar deg maksimere Razer Phone 2s ytelse samtidig som du minimerer distraksjoner.
Å sette opp Game Booster er raskt og smertefritt. Bare gå til Innstillinger > Game Booster. Du vil se tre forskjellige moduser tilgjengelig: Vi anbefaler at du velger Tilpasset modus. Trykk på + ikonet under Spill-delen og trykk på appene eller spillene du vil maksimere Razer Phone 2s ytelse for. Du kan også slå på Ikke forstyrr glidebryteren i Game Booster for å slå av varsler når du bruker en av de valgte appene.
Planlegg Ikke forstyrr-modus
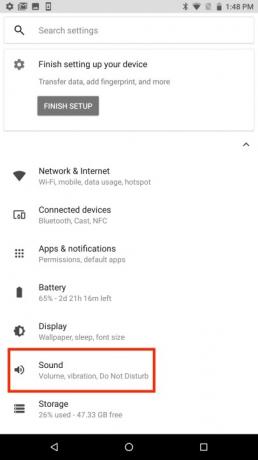
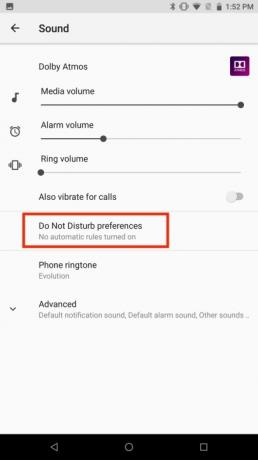
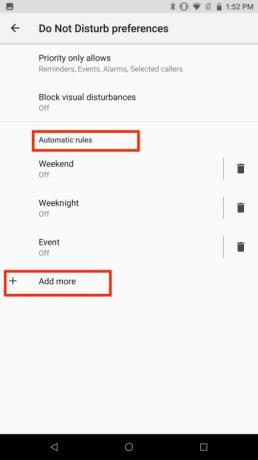
Mens mange bruker Ikke forstyrr-modus for midlertidig å blokkere varsler og andre avbrudd under møter og viktige hendelser, lar Razer Phone 2 deg også lage en tidsplan for å aktivere funksjonen automatisk. Planlegging av Ikke forstyrr gir deg en mulighet til å ha tid borte fra telefonen om kveldene og til andre tider når du ønsker å koble fra.
Å sette opp Ikke forstyrr-modus på Razer Phone 2 er ganske enkelt siden det er forhåndsdefinerte regler du kan aktivere. Bare gå til Innstillinger > Lyd > Ikke forstyrr-preferanser. Du kan tilpasse de automatiske reglene ganske enkelt ved å trykke på dem og velge dager og tider du vil knytte til regelen. Når du har gjort endringene, sørg for at du bytter glidebryteren ved siden av Av øverst på skjermen for å aktivere regelen. Hvis du ønsker å lage din egen tilpassede regel, bare velg Legg til mer og velg Hendelsesregel eller Tidsregel.
Slå på dobbelttrykk for å sove


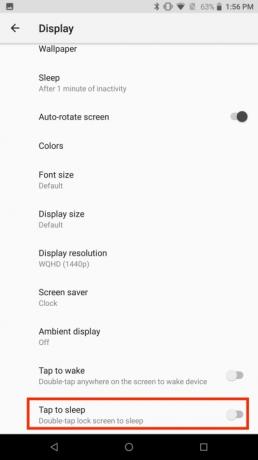
Fingeravtrykksensoren på Razer Phone 2 kan være vanskelig å nå med mindre du holder telefonen. Dette kan gjøre det vanskelig å raskt sette låseskjermen i dvale når et varsel vises.
Heldigvis er det en gest som kan aktiveres i innstillingene som lar deg sette låseskjermen i dvale ved å dobbelttrykke på den. Slå på funksjonen ved å gå til Innstillinger > Skjerm og trykke på Avansert nedtrekksmenyen. Slå på Dobbelttrykk for å sove glidebryteren.
Tilpass appskuffen

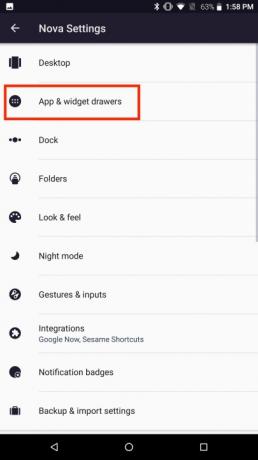
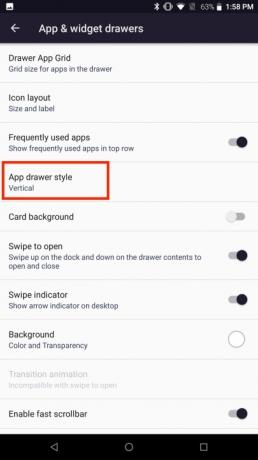
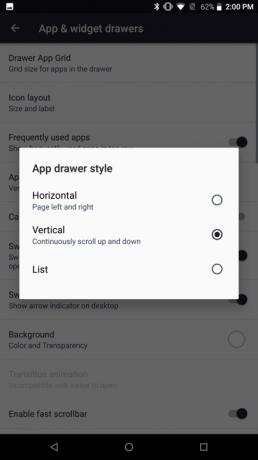
I stedet for å lage en sterkt tilpasset hud for smarttelefonene sine, gjorde Razer noe litt annerledes. Selskapet la til Nova Launcher til telefonene sine, som er en veldig populær Android launcher som tilbyr mange tilpasningsmuligheter. Selv om du kan tilpasse omtrent hvilken som helst funksjon du kan tenke deg med Nova Launcher, synes vi det er en god idé å begynne med å bytte appskuffen på telefonen.
For å tilpasse appskuffen, trykk på Nova-innstillinger ikon, velg Apper og widgetskuffer, og trykk App-skuffstil. Du vil se tre forskjellige alternativer. Plukke ut Horisontal hvis du liker å sveipe til venstre eller høyre for å se de forskjellige appvinduene. Velge Vertikal hvis du foretrekker å bla gjennom alle appene dine i ett vindu. Det er også en Liste alternativet hvis du foretrekker å se en liste med minimerte appikoner og navn.
Fjern Google Nå fra startskjermen
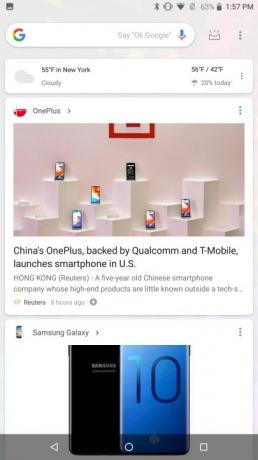

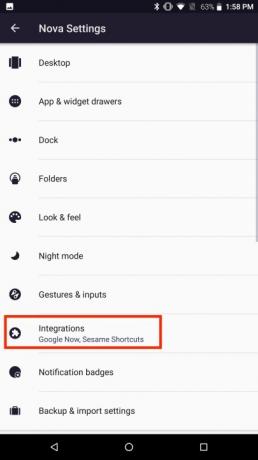
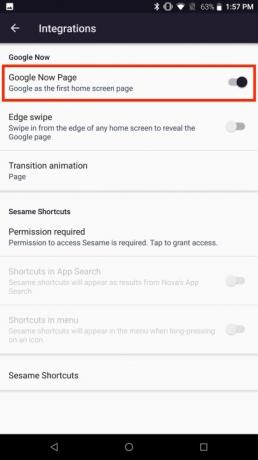
Google Nå bruker søkeloggen din, posisjonen din og dine personlige preferanser for å gi informasjon som kan være av interesse. Du kan enkelt få tilgang til Google Nå ved å sveipe til høyre mens du er på startskjermen.
Google Nå kan raskt fjernes, og gir en mer minimalistisk startskjerm. Hvis du vil fjerne Google Nå-siden, trykker du på Nova-innstillinger ikonet og trykk Integrasjoner. Slå av glidebryteren ved siden av Google Nå-siden.
Aktiver nattlys

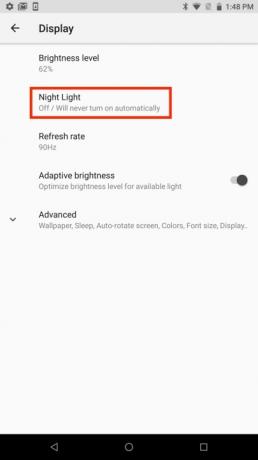
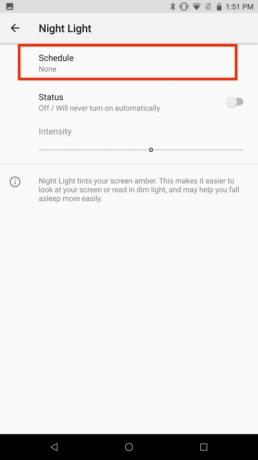
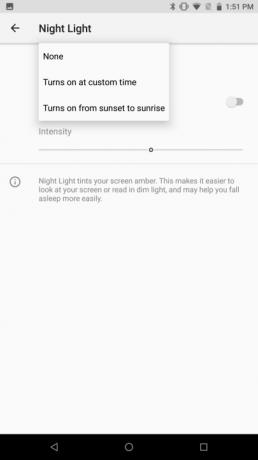
Den 5,7-tommers skjermen på Razer Phone 2 gir massevis av eiendom for spill eller streaming av favorittprogrammet ditt. Hvis du bruker telefonen om natten eller i sengen, kan du imidlertid finne deg selv å slenge og snu deg hele natten. Hvis du ønsker å få en bedre natts søvn, kan det være lurt å minimere mengden blått lys smarttelefon skjermen sender ut. Razer Phone 2 har en funksjon kalt Night Light som kan hjelpe.
Nattlys er en blått lys filter som kan planlegges til bestemte tider. For å sette opp nattlys, gå til Innstillinger > Skjerm > Nattlys. Plukke ut Rute og velg det riktige alternativet. Slås på på egendefinert tid lar deg lage en egendefinert nattlysplan, mens Slår på fra solnedgang til soloppgang bruker tidssoneinformasjon på telefonen for å slå på funksjonen.
Endre bakre kameraoppløsning til 4K
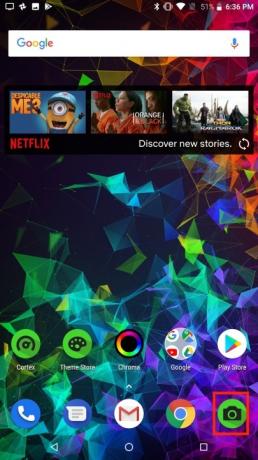

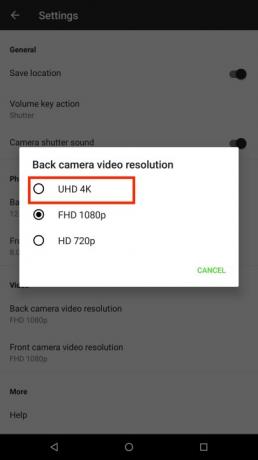
Ønsker å bli fantastisk 4K video på din nye Razer Phone 2? Vel, med mindre du endrer en innstilling i kameraet, kan du få en ubehagelig overraskelse første gang du ser en video tatt opp på telefonen. Som standard tar Razer Phone 2 opp video i 1080p, men du kan gjøre en rask endring for å bytte til 4K.
For å endre bakovervendt kamera til 4K, trykk på Kamera ikon. Velg tannhjulikonet og trykk på Bakkameras videooppløsning. Velg
Redaktørenes anbefalinger
- Slik hurtiglader du din iPhone
- Nothing Phone 2 lekket nettopp, og det var ikke det jeg forventet
- Ingenting Phone 2 bekreftet for å få en større oppgradering du ikke kan se
- Det skjer endelig – OnePlus vil gi ut en sammenleggbar telefon i år
- Google har nettopp annonsert 9 nye funksjoner for Android-telefonen og klokken din
Oppgrader livsstilen dinDigitale trender hjelper leserne å følge med på den fartsfylte teknologiverdenen med alle de siste nyhetene, morsomme produktanmeldelser, innsiktsfulle redaksjoner og unike sniktitter.




