Nå som din splitter nye LG V40 ThinQ er i hånden, er det på tide å sette det opp. Vi har satt sammen en kort liste over innstillinger du kanskje vil tukle med for å få den beste opplevelsen på den nye telefonen din. Og når du har den nye telefonen ferdig, kan det være lurt finne en god sak for å holde LG V40 ThinQ vakker og trygg.
Innhold
- Hvordan skjule hakket
- Hvordan sette en tidsplan for blålysfilteret
- Hvordan legge til snarveier til låseskjermen
- Slik slår du på den flytende stangen
- Slik slår du av Smart Bulletin
- Hvordan lage en app-skuff
- Slik setter du opp Ikke forstyrr
Hvordan skjule hakket




For å si skjermhakk er kontroversielt er en underdrivelse. Hvis hakket ikke er din kopp te, kan du finne deg selv med relativt få premium smarttelefon alternativer i 2018. Selv om LG V40 ThinQ har et hakk, er den relativt lett å skjule.
Anbefalte videoer
Hvis du vil skjule hakket, gå til Innstillinger > Skjerm > Ny andre skjerm. Trykk på Tilpasset radioknapp. Hvis du vil tilpasse det LG kaller New Second Screen mer, kan du enkelt justere fargen ved å trykke på på et av de sirkulære palettikonene, eller til og med juster måten hjørnene på skjermen vises på ved å veksle de
App-hjørner radioknapper.Hvordan sette en tidsplan for blålysfilteret




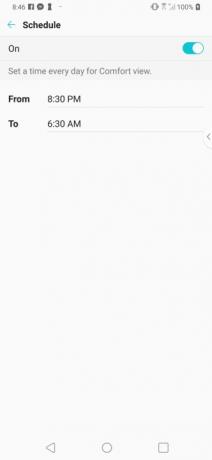
Blått lys-hype nådde feberhøyde i 2018. Og selv om eksponering for blått lys sannsynligvis ikke vil forårsake blindhet, kan det forstyrre en god natts søvn. Heldigvis har LG V40 ThinQ et flott blått lysfilter.
Når du er klar til å konfigurere blålysfilteret, trykker du på Innstillinger > Skjerm > Komfortvisning. Hvis du vil at blålysfilteret skal være aktivt hele tiden, kan du slå på Bruk Comfort View glidebryteren; ellers vil du slå på Rute glidebryteren nedenfor og trykk deretter på overløpsikonet (tre prikker) til venstre. Herfra kan du justere tidene du vil at blålysfilteret skal være aktivt.
Hvordan legge til snarveier til låseskjermen




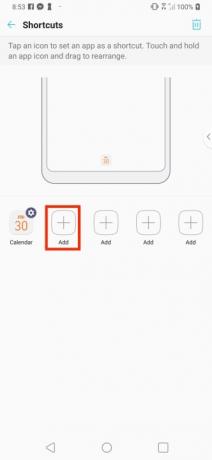

Låseskjermvarsler gjør det enkelt å raskt få oppdateringer fra favorittappene og meldingstjenestene dine uten å låse opp telefonen. Men visste du at du også kan legge til snarveier til ofte brukte apper på låseskjermen?
Det er enkelt å legge til snarveier til låseskjermen. Gå til Innstillinger > Låseskjerm og sikkerhet > Tilpass låseskjerm > Snarveier. Herfra kan du legge til opptil fem snarveier ved å trykke på +-ikonet. Når du har lagt til de valgte appene dine, skal de vises nederst på låseskjermen.
Slik slår du på den flytende stangen





Hvis du er typen som rutinemessig bruker de samme få appene eller kontakter de samme få personene, har LG V40 ThinQ en funksjon som kan være veldig nyttig. Det kalles Flytende Bar og er i utgangspunktet en meny med ofte brukte snarveier eller kontakter som du kan få tilgang til ved å sveipe inn fra kanten av skjermen.
For å komme i gang med den flytende stangen, velg Innstillinger > Utvidelser og slå på alternativet for Flytende bar. Trykk på overløpsikonet (tre prikker) for å tilpasse den flytende stangen ved å slå på funksjonene du vil legge til. Du kan deretter organisere de aktive funksjonene ved å dra fanene til venstre for navnet.
Når du har aktivert den flytende linjen, vil du se en liten indikator på høyre side av skjermen. Trykk på den for å åpne den flytende linjen og sveip til venstre for å gå gjennom de valgte funksjonene.
Slik slår du av Smart Bulletin




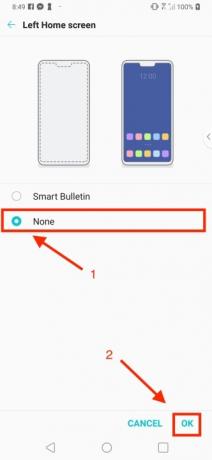
Smart Bulletin er ikke eksklusivt for LG V40 ThinQ; den har dukket opp på LG-telefoner en stund nå. Selv om noen kan finne det nyttig, kan det ikke sammenlignes med Google Assistant, som også er innebygd.
Det er enkelt å deaktivere Smart Bulletin. Bare gå til Innstillinger > Skjerm > Startskjerm > Venstre startskjerm og velg alternativknappen ved siden av Ingen. Trykk på OK å bli ferdig.
Hvis du vil bruke Google Assistant, bare et langt trykk på hjem-knappen.
Hvordan lage en app-skuff



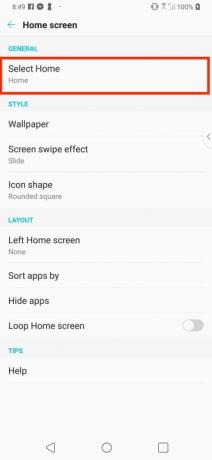

Liker du å holde startskjermen ryddig? Vel, det er en innstilling du definitivt vil oppdatere på LG V40 ThinQ. Det kalles applisteikonet, og det er i utgangspunktet en appskuff som lar deg skjule alle appene dine fra startskjermen.
Du kan lage en app-skuff med bare noen få trinn. Gå til Innstillinger > Skjerm > Startskjerm > Velg Hjem. Velg Hjem med separat appliste alternativknapp og slå på Applisteikon alternativet nedenfor. trykk OK å fullføre.
Slik setter du opp Ikke forstyrr

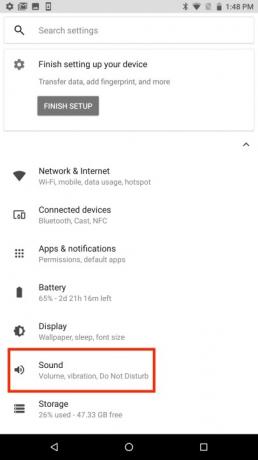

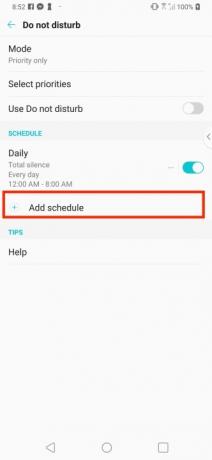
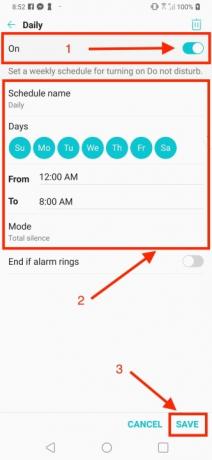
Etter å ha vært bundet til telefonen i timevis, er det viktig å få litt tid borte fra skjermen. LG V40 ThinQ har en robust Ikke forstyrr-funksjon som lar deg planlegge stille tid hver dag (eller natt).
Å sette opp Ikke forstyrr tar noen få øyeblikk, men det er verdt innsatsen. For å gjøre det, gå til Innstillinger > Lyd > Ikke forstyrr og velg Legg til tidsplan. Slå på På skyveknappen og navngi Ikke forstyrr-planen. Velg dagene og tidspunktene du vil at Ikke forstyrr skal være aktivert. Trykk på når du er ferdig Lagre.
Redaktørenes anbefalinger
- Vil den ulåste telefonen fungere med din trådløse operatør? Slik forteller du det
- Google Pixel 4 og Pixel 4 XL-tips: Slik konfigurerer du den nye telefonen din
- Hvordan gjøre den gamle telefonen om til et sikkerhetskamera
- iPhone 11 og iPhone 11 Pro: Nøkkelinnstillinger du må endre
- De vanligste LG G5-problemene og hvordan du fikser dem
Oppgrader livsstilen dinDigitale trender hjelper leserne å følge med på den fartsfylte teknologiverdenen med alle de siste nyhetene, morsomme produktanmeldelser, innsiktsfulle redaksjoner og unike sniktitter.



