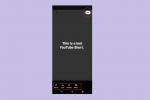Nå som du endelig har den spektakulære nye OnePlus 6T i hånden, hva er det første du bør gjøre? Juster innstillingene selvfølgelig. Dette er en rask oversikt over noen av innstillingene du vil endre på OnePlus 6T for å få den beste generelle brukeropplevelsen.
Du kan også sjekke ut våre tanker om OnePlus 6T, og se hvordan det sammenlignet med sine forgjengere, samt Samsung Galaxy S9, som deler lignende spesifikasjoner.
Anbefalte videoer
Aktiver nye navigasjonsbevegelser

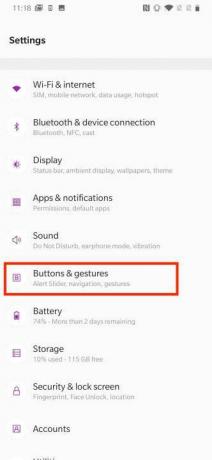
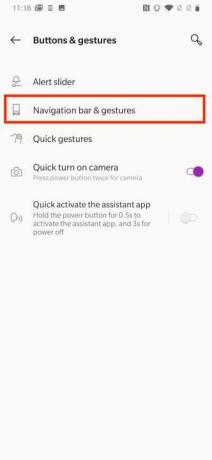
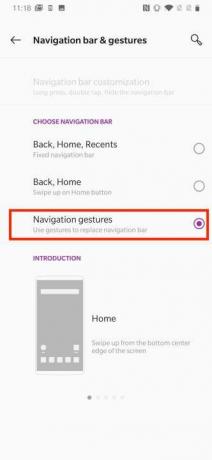
Samtidig som Android 9.0 Pie har mange flotte nye funksjoner, dens oppdaterte navigasjonsbevegelser er ikke blant dem. Du vil aktivere de langt overlegne navigasjonsbevegelsene i OxygenOS så snart du slår på OnePlus 6T for å unngå mye hodepine.
I slekt
- Er dette vår første titt på OnePlus Fold? Jeg håper absolutt det
- Du kan nå forhåndsbestille OnePlus Pad for $99 … på en måte
- Du kan nå prøve OnePlus 11 gratis i 100 dager – slik gjør du det
For å aktivere de tilpassede navigasjonsfunksjonene, gå til
Innstillinger > Knapper og bevegelser > Navigasjonslinje og bevegelser. Velg alternativknappen ved siden av Navigasjonsbevegelser. Når den er aktivert, trenger du bare å sveipe opp fra bunnen av skjermen for å gå tilbake til startskjermen.Aktiver nattmodus


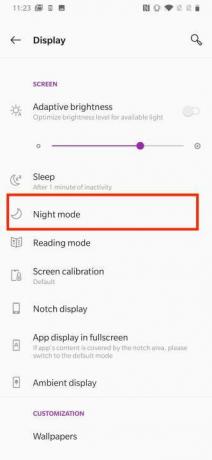
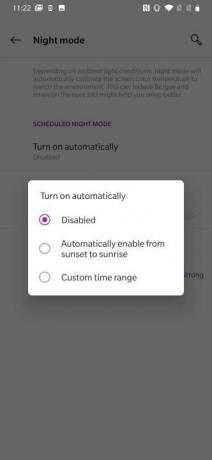
I løpet av de siste årene har effekter av blått lys har blitt til økende bekymring. Selv om vi vet at blått lys kan forstyrre søvnen, er det også en mulighet for at det kan ha andre skadelige helseeffekter. Heldigvis har OnePlus 6T et blått lysfilter kalt nattmodus som enkelt kan aktiveres.
For å bruke nattmodus, gå til Innstillinger > Skjerm > Nattmodus. Velg alternativknappen ved siden av Aktiver automatisk fra solnedgang til soloppgang hvis du vil at telefonen skal håndtere å slå på nattmodus. Hvis du foretrekker å angi din egen timeplan, trykker du bare på alternativknappen ved siden av Egendefinert tidsrom.
Forbedre Ambient Display



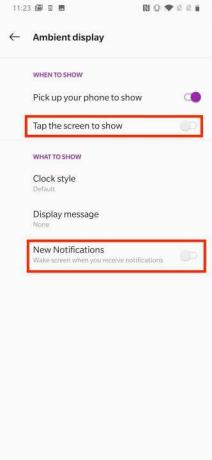
Ambient Display viser grunnleggende informasjon som tid, batteriprosent og varslingsikoner. Det er en god idé å sette opp to tilpasninger for denne funksjonen. Den første er en gest som lar deg trykke på skjermen for raskt å slå på omgivelsesskjermen, mens den andre vil få skjermen til å lyse opp når du får nye varsler.
Det tar bare noen få øyeblikk å sette opp disse tilpasningene. Du må gå til Innstillinger > Skjerm > Ambient Display. Slå på glidebryterne ved siden av Slå på skjermen for å vise og Nye varsler.
Endre tema og aksentfarge


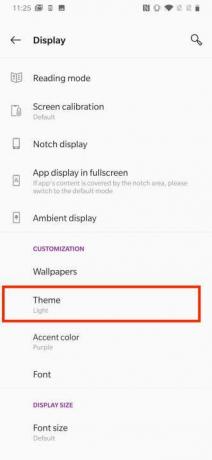
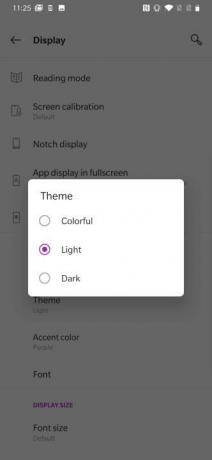
En av de raskeste måtene å få telefonen til å føles mer kjent, er ved å tilpasse grensesnittet. Mens du setter opp din nye OnePlus 6T, vil du tilpasse temaet og aksentfargene dine for å matche dine preferanser.
Når du er klar til å endre tema og aksentfarger, gå til Innstillinger > Skjerm > Tema. Herfra kan du velge alternativknappen som samsvarer med ditt foretrukne tema. Deretter trykker du på Aksentfarge og velg fargen du vil bruke, etterfulgt av OK.
Vis batteriprosent i statuslinjen

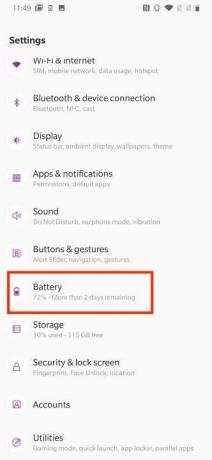
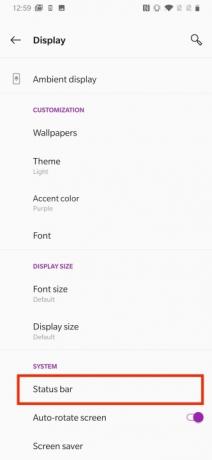
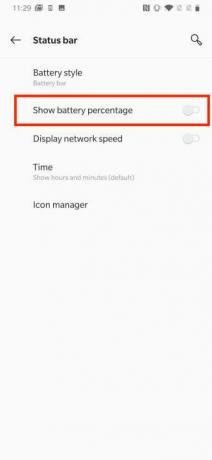
Jada, OnePlus 6T har fantastisk batterilevetid, men du vil fortsatt ha en ide om hvor mye juice du har igjen. Heldigvis er det en enkel innstilling å oppdatere på telefonen din som lar deg raskt se din nåværende batteriprosent i statuslinjen.
For å vise informasjon om batteriprosent, gå til Innstillinger> Skjerm> Statuslinje og veksle glidebryteren ved siden av Vis batteriprosent. Hvis du vil, kan du også trykke på Batteristil for å tilpasse batteriikonet som vises i statuslinjen.
Aktiver dobbelttrykk for å vekke

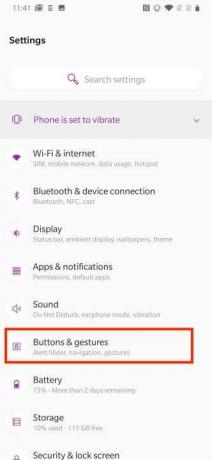
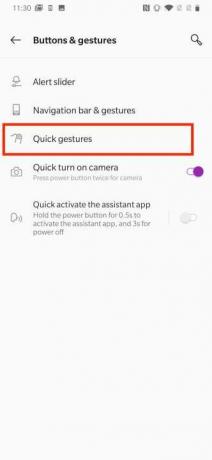
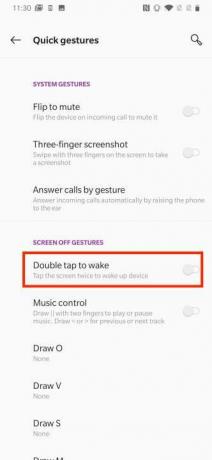
Hvis du ikke liker å trykke på strømknappen hver gang du vil låse opp OnePlus 6T, kan du enkelt sette opp en gest for å vekke telefonen. Double Tap to Wake gjør akkurat det den sier: Den lar deg vekke telefonen med et dobbelttrykk til skjermen.
For å aktivere Dobbelttrykk for å vekke, gå til Innstillinger > Knapper og bevegelser > Hurtige bevegelser. Slå på glidebryteren ved siden av Dobbelttrykk for å vekke. Mens du er her, vil du kanskje også slå på glidebryteren for Vend for å dempe.
Aktiver Assistent-appen raskt

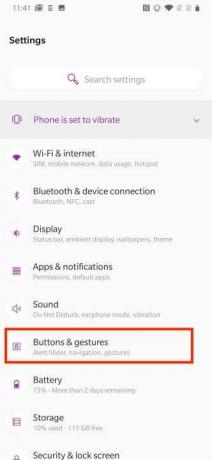
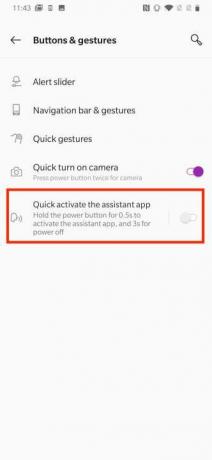
Google Assistant er en uvurderlig funksjon som gir mye informasjon om dagen din. Hvis du er en hyppig Google Assistant-bruker, vil du raskt innse at funksjonen er mye vanskeligere å få tilgang til når du bruker de nye OxygenOS-navigasjonsbevegelsene. Heldigvis har OnePlus en innstilling som lar deg holde inne strømknappen for å åpne Google Assistant.
Å sette opp funksjonen tar bare et øyeblikk. Gå til Innstillinger > Knapper og bevegelser og veksle glidebryteren ved siden av Hurtigaktivering av Assistant-appen. Når funksjonen er aktivert, holder du bare inne strømknappen for å få tilgang til Google Assistant. Hvis du vil ha tilgang til strømknappmenyen, må du holde strømknappen inne litt lenger enn normalt.
Aktiver batterisparing

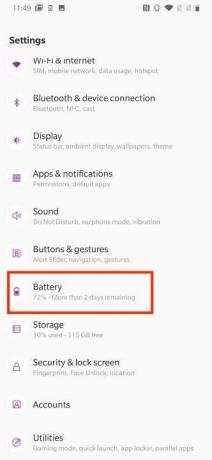
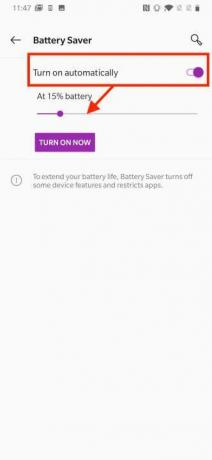
Igjen, vi kan ikke klage på batterilevetiden på OnePlus 6T. Det er nok til å komme deg gjennom en dag med litt til overs. Men hvis du har en tendens til å teste grensene for batteriet, bør du slå på batterisparemodus. Med batterisparing aktivert, vil telefonens ytelse forringes litt når batteriet nesten er tomt for å spare litt mer tid.
For å aktivere batterisparing, gå til Innstillinger > Batteri > Batterisparing. Flytt glidebryteren ved siden av Slå på automatisk og juster glidebryteren til prosentandelen du vil at batterisparing skal begynne med.
Vis låsealternativ

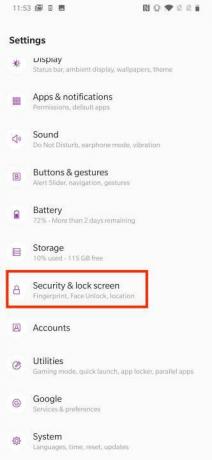
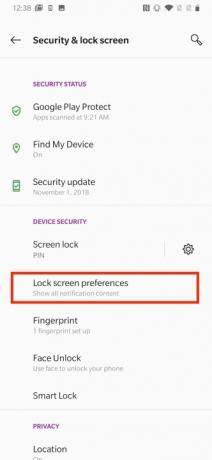
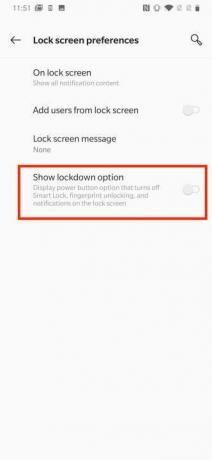
En ting er sikkert: Det er ingen mangel på måter å låse opp OnePlus 6T på. Selv om du sannsynligvis vil bruke Face Unlock-funksjonen eller fingeravtrykksensoren på skjermen, er det personvern og juridiske bekymringer rundt disse funksjonene. Lockdown er en knapp du kan trykke på som vil deaktivere alle andre autentiseringsmetoder enn PIN-koden eller mønsteret ditt. Dette er en funksjon du definitivt vil aktivere.
Du legger til låseknappen til strømknappmenyen ved å gå til Innstillinger > Sikkerhetslås og skjerm > Låseskjerminnstillinger, og slå på glidebryteren ved siden av Vis låsealternativ. Når du er ferdig, kan du trykke på strømknappen for å få tilgang til låseknappen.
Sett opp Smart Lock

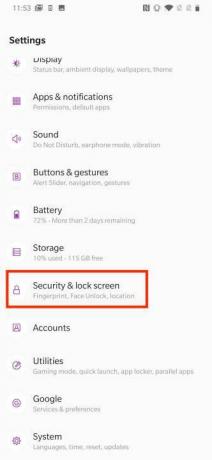
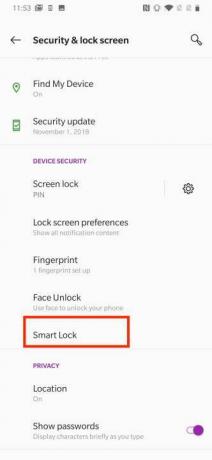
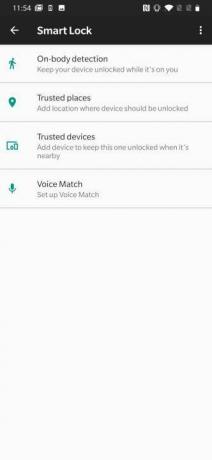
Selv om Smart Lock ikke er en eksklusiv funksjon for OnePlus 6T, er den en av de mest praktiske du finner i Android. Smart Lock lar deg definere visse områder og omstendigheter der telefonen automatisk låses opp. Med mindre du har veldig sensitiv informasjon på telefonen din, er dette en funksjon du sannsynligvis vil sette opp.
For å konfigurere Smart Lock gå til Innstillinger > Sikkerhet og låseskjerm > Smart opplåsing. Skriv inn PIN-koden eller mønsteret ditt. Trykk på Deteksjon på kroppen hvis du vil at telefonen skal forbli ulåst når du har den på din person. Plukke ut Pålitelige steder hvis du ønsker å etablere bestemte steder hvor telefonen forblir ulåst. Hvis du foretrekker å holde telefonen ulåst når den er i nærheten av bestemt utstyr som den bærbare datamaskinen, trykker du på Klarerte enheter knapp.
Redaktørenes anbefalinger
- De beste OnePlus-telefonene i 2023: de 6 beste du kan kjøpe
- Den nye OnePlus-budsjetttelefonen kommer med 2 supersjeldne funksjoner
- Den nye OnePlus Nord CE 3 Lite er perfekt hvis du hater dyre telefoner
- De beste OnePlus 11-dekslene: topp 5 deksler du trenger å kjøpe
- Har OnePlus 11 eSIM? Alt du trenger å vite
Oppgrader livsstilen dinDigitale trender hjelper leserne å følge med på den fartsfylte teknologiverdenen med alle de siste nyhetene, morsomme produktanmeldelser, innsiktsfulle redaksjoner og unike sniktitter.