Ansikter er hjertet og sjelen til Apple Watch, og hver klokke leveres forhåndslastet med noen få ansikter for å komme i gang. Gjennom årene har Apple lagret en stor samling av urskiver – fra funksjonell til stilig til helseorientert til lunefull – for å passe alle dine behov og humør. Apple Watch eiere av Serie 3 eller nyere som løper WatchOS 8 kan få tilgang til en svimlende rekke ansikter, som alle kan tilpasses med forskjellige stiler, farger og komplikasjoner.
Innhold
- Slik legger du til et nytt Apple Watch-ansikt
- Hvordan tilpasse en Apple Watch-skive
- Slik lager du et Apple Watch-ansikt med bildene dine
- Slik deler du et Apple Watch-ansikt
- Slik fjerner du et Apple Watch-ansikt
Anbefalte videoer
Lett
5 minutter
Apple Watch Series 3 og nyere
Infograph-urskiven støtter for eksempel åtte komplikasjoner. Eller du kan animere din egen personlige Memoji ansikt. De nydelige urskivene fra California eller Typography er det ultimate innen estetisk sjarm, men de er ikke de eneste alternativene. Vi gir deg en oversikt over hvordan du bytter og tilpasser Apple Watch-ansikten for å passe alle anledninger.
Slik legger du til et nytt Apple Watch-ansikt
Den vanligste aktiviteten for Apple Watch innebærer å bytte ansikt. Mens noen brukere er avhengige av spesifikke helse- eller arbeidsrelaterte ansikter, opplever mange mennesker gleden ved å tilpasse ansikter avhengig av humøret, en spesiell anledning eller til og med et antrekk. Slik bytter du raskt ut urskiven.
Trinn 1: Trykk hardt på urskiven for å gå inn i byttemodus.
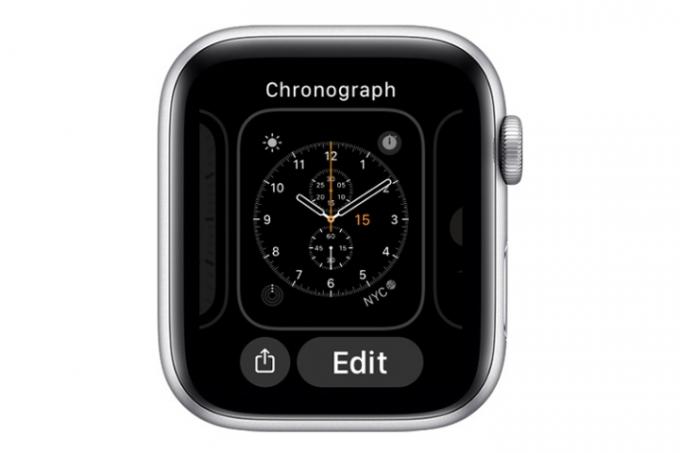
Steg 2: Sveip helt til venstre og trykk på + ny knapp.
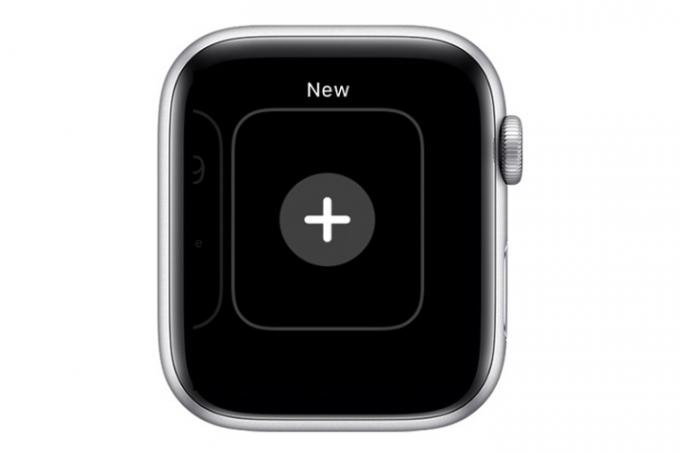
I slekt
- Apples fantastiske Milanese Loop Apple Watch-rem er 46 % rabatt
- Apple kan møte "alvorlig" iPhone 15-mangel på grunn av produksjonsproblem, sier rapporten
- Slik laster du ned watchOS 10 beta på Apple Watch
Trinn 3: Roter Digital Crown for å finne ansiktet du vil ha, og trykk på Legg til knapp.

Trinn 4: Tilpass den nye urskiven ved å bruke Digital Crown og et venstresveip, som lar deg prøve alle tilgjengelige farge- eller tekstvarianter som er tilgjengelige for det ansiktet.

Trinn 5: Alternativt kan du bruke iPhone Watch-appen for å legge til et nytt ansikt. Appen lar deg se alle ansiktene som er tilgjengelige, organisert etter type.
Start Watch-appen på iPhone, trykk på Ansiktsgalleri og trykk på en urskive for å velge den. Tilpass komplikasjoner, stil og farge på ansiktet. Når du trykker Legg til, vises det nye ansiktet på klokken din.
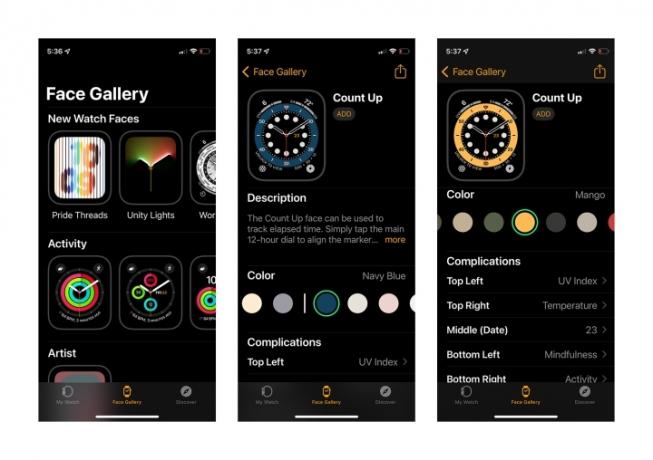
Hvordan tilpasse en Apple Watch-skive
De fleste Apple Watch-ansikter kan tilpasses, slik at du kan legge til elementer for å gjøre det mer nyttig. Ikke alle ansikter tillater samme type tilpasning, men generelt kan du velge fargeskjemaer, stiler og oppsett.
Komplikasjoner – klokkewidgeter – er elementer i designet som lar deg legge til nyttige detaljer til urskiven, inkludert vær, kalenderelementer, meldinger, aktivitet og mer. Apple har publisert en komplett guide om hvilke komplikasjoner som er tilgjengelige for det spesifikke ansiktet du velger. Du kan også lage en unik urskive fra dine egne bilder.
Trinn 1: For å endre utseendet på urskiven eller legge til en komplikasjon, trykk og hold på det valgte ansiktet og trykk på Redigere knapp.

Steg 2: Sveip til venstre for å redigere komplikasjoner eller for å legge til vær, aktivitet eller informasjon fra andre installerte Watch-apper. Trykk på en komplikasjon for å velge den, og roter deretter Digital Crown for å velge blant tilgjengelige alternativer.

Slik lager du et Apple Watch-ansikt med bildene dine
Du kan laste inn opptil 24 bilder fra iPhone-kamerarullen (inkludert portretter) for å lage en unik Apple Watch-skive. Den enkleste måten å velge et enkelt bildeansikt på er å bruke iPhone Photos-appen for å navigere til et bilde du vil bruke.
Trinn 1: Fra Bilder-appen velger du bildet du vil bruke.
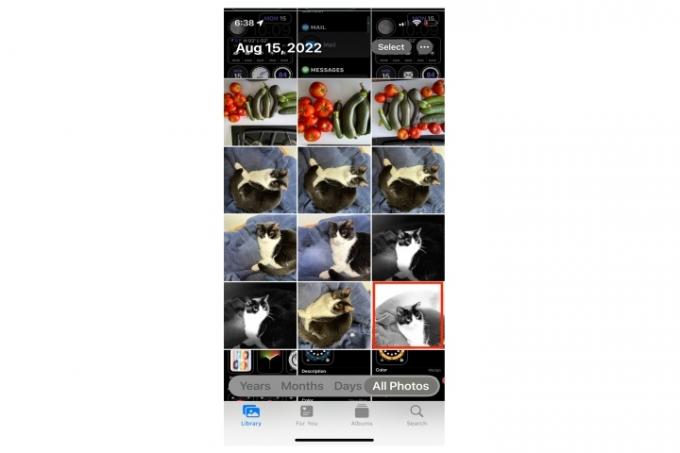
Steg 2: Trykk på Dele knapp.
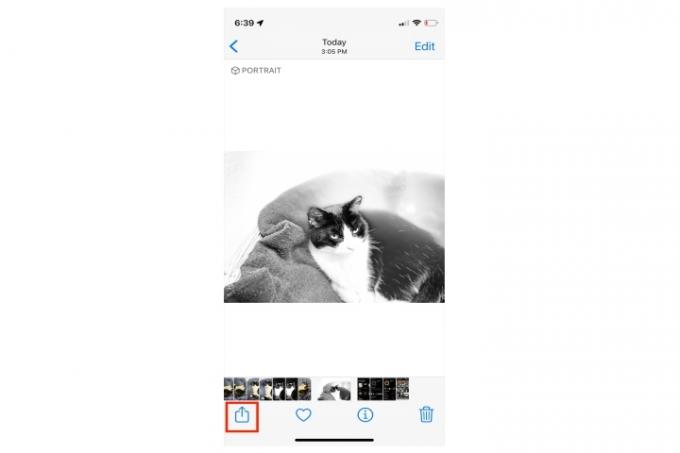
Trinn 3: Rull ned og trykk Lag urskiven.
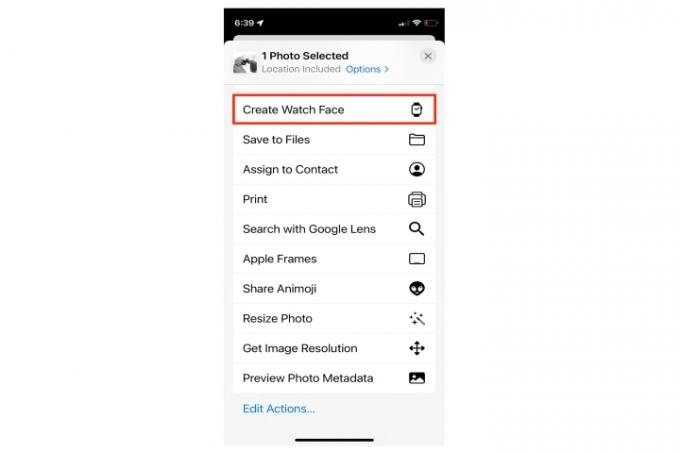
Trinn 4: Velg et oppsett fra de tilgjengelige alternativene.
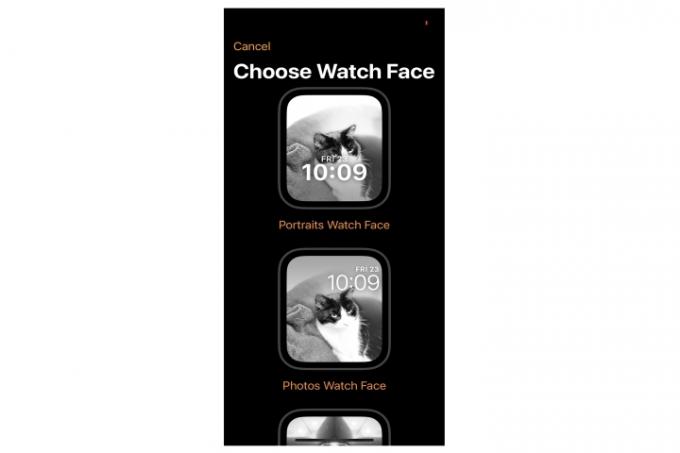
Trinn 5: Juster utseendet og fargene.
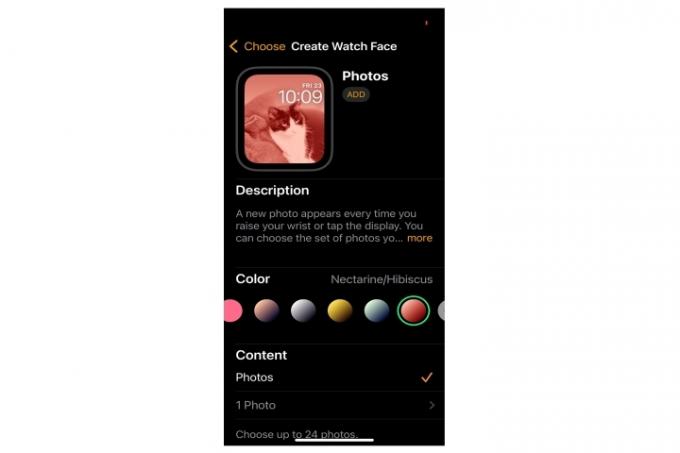
Trinn 6: Legg til komplikasjoner hvis du vil.
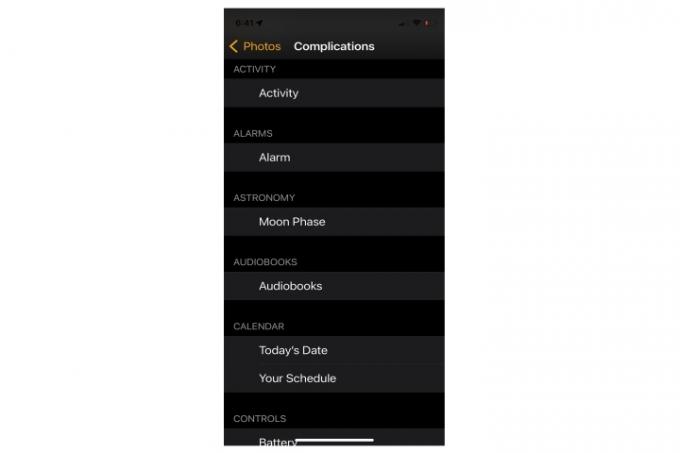
Trinn 7: Alternativt kan du bruke iPhones Watch App Face Gallery-grensesnitt for å legge til flere bilder (opptil 24) fra kamerarullen eller et spesifikt fotoalbum.
Bare bla ned til Bilder, velg bildene du vil bruke, trykk på Legg til, og velg Bilder under Innhold seksjon. Disse bildeansiktene veksler hver gang du løfter armen eller trykker på telefonens ansikt.
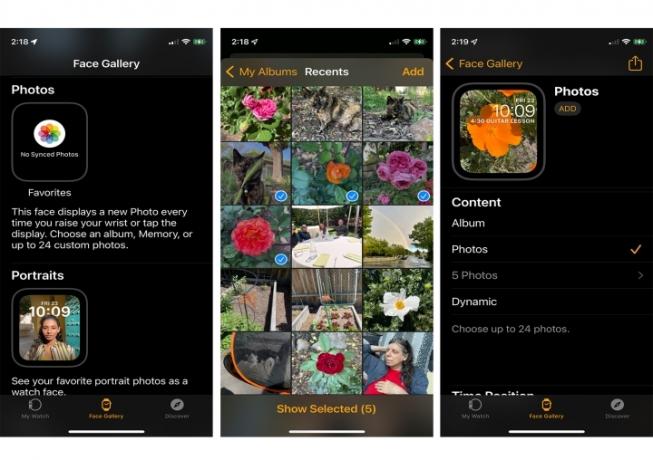
Slik deler du et Apple Watch-ansikt
Med WatchOS 8 kan du dele urskiver med alle kontaktene dine. Hvis du har tilpasset urskivene dine til noe spesielt nyttig eller søtt, kan du dele dem med venner og familie sammen med en tilhørende melding. Slik gjør du det.
Trinn 1: Med urskiven du vil dele i aktiv modus, trykk lenge på klokkeskjermen og trykk på Dele knapp.
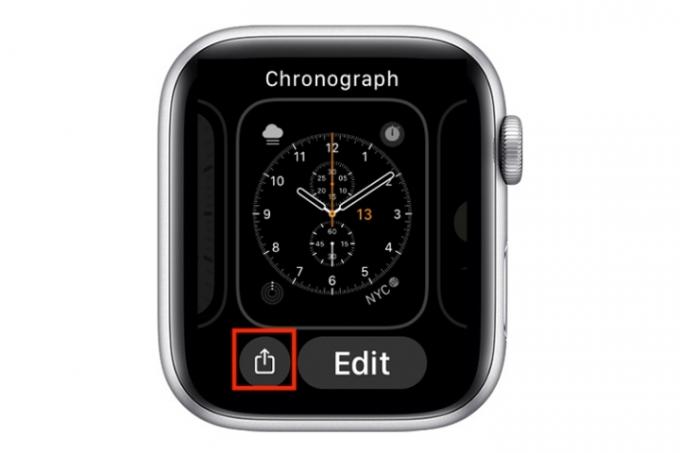
Steg 2: Rull ned til Meldinger og mail knappene og trykk på den du vil bruke.
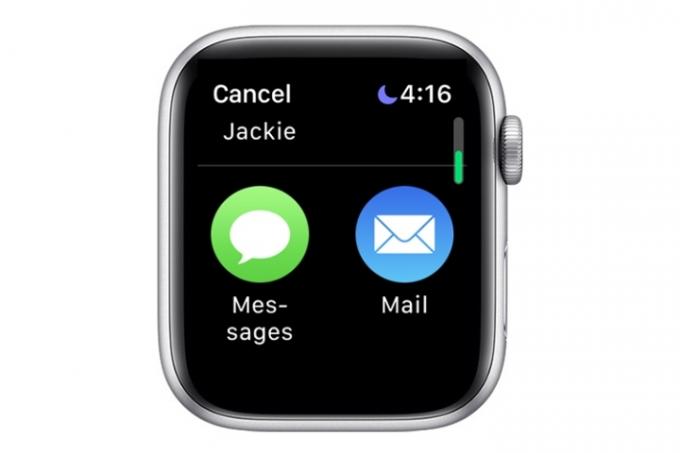
Trinn 3: Trykk på Legg til kontakt.
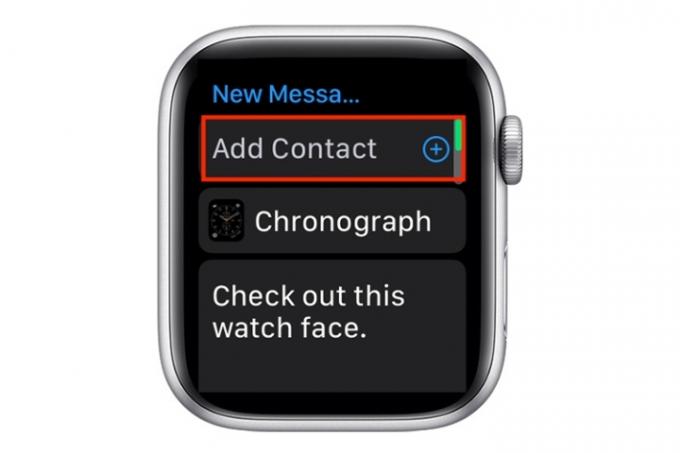
Trinn 4: Trykk på kontakten du vil sende urskiven til hvis den allerede er oppført.
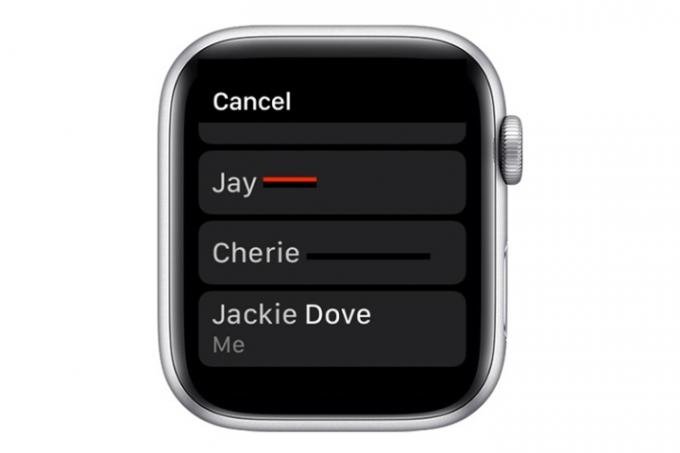
Trinn 5: Alternativt kan du trykke på det midterste ikonet for å se en liste over kontaktene du kan velge mellom, eller bruke tastaturet til å skrive inn et telefonnummer.
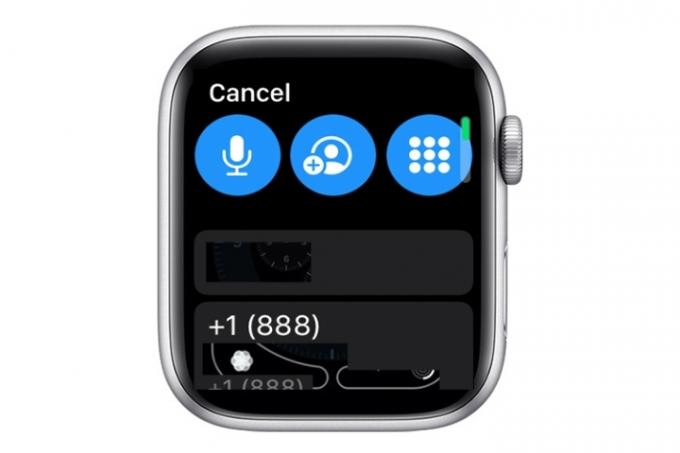
Trinn 6: "Sjekk ut denne urskiven" er standardmeldingen, men du kan sende hvilken som helst melding du vil med Sende knapp.
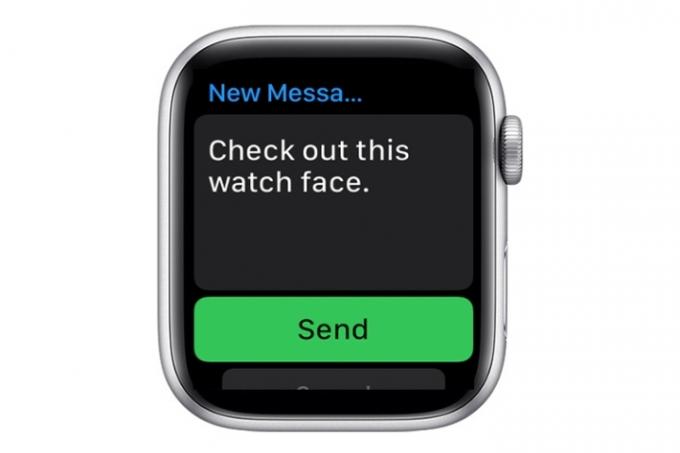
Slik fjerner du et Apple Watch-ansikt
Etter en stund kan du ha samlet en del Apple Watch-ansikter på klokken din. Det er enkelt å rydde ut rotet ved å fjerne ansikter du ikke lenger vil ha. Slik gjør du det.
Trinn 1: Naviger til urskiven du bruker nå, og trykk og hold.

Steg 2: Sveip til venstre eller høyre for å finne urskiven du vil slette.

Trinn 3: Sveip opp og trykk på Fjerne knapp.
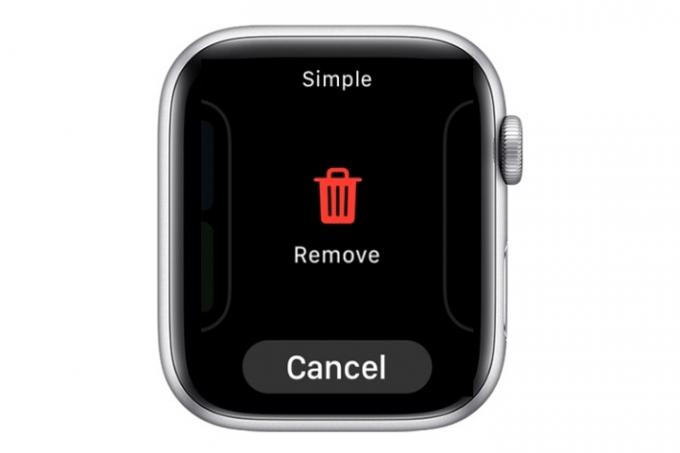
Trinn 4: Alternativt kan du fjerne uønskede ansikter via Watch-appen på iPhone via Klokken min > Rediger og trykke på den røde Minustegn til venstre i ansiktet. Trykk deretter på Ferdig.
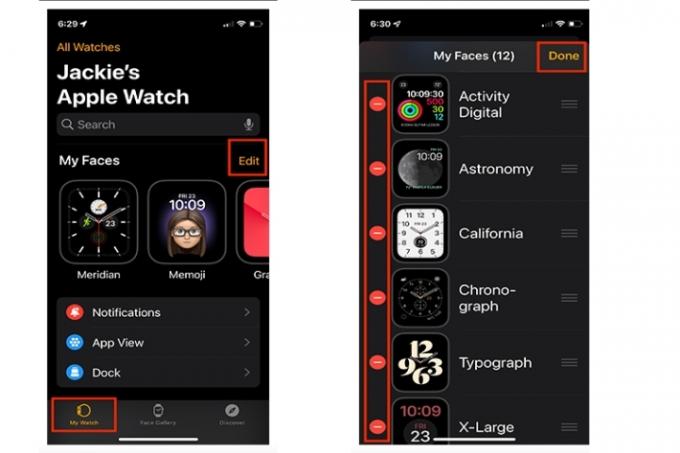
Redaktørenes anbefalinger
- Slik hurtiglader du din iPhone
- Det er ikke helt Prime Day-prisen, men Apple Watch Series 8 er $70 rabatt
- Denne avtalen gir deg en Apple Watch for under 150 dollar – uten betingelser
- Hvordan bli kvitt andres Apple-ID på iPhone
- Ikke kjøp Apple Watch Series 8 på Prime Day, kjøp denne smartklokken i stedet
Oppgrader livsstilen dinDigitale trender hjelper leserne å følge med på den fartsfylte teknologiverdenen med alle de siste nyhetene, morsomme produktanmeldelser, innsiktsfulle redaksjoner og unike sniktitter.



