Å holde smarttelefonbatteriene våre fornøyde og fulladet er en høy prioritet fordi – la oss innse det – vi sitter klistret til skjermene våre. Alt vi gjør på den enheten, enten det er å trolling på Facebook eller tilgang til e-post, suger livet ut av batteriet. Hvis du ikke har tilgang til en stikkontakt, bør sparing av batterilevetid stå høyt på jobblisten din.
Innhold
- Ikke la batteriet dø
- Flymodus er batteriets venn
- Oppdater appene dine og rengjør huset
- Bruk mørk modus og mørk bakgrunn
- Dim skjermen
- Deaktiver posisjonstjenester
- Batterisparende apper
- Slå av widgetene, sett varslene på pause
- Deaktiver appoppdatering
- Spar strøm
- Batteritilbehør
- Unngå ekstrem varme eller kulde
Hvis du ønsker å spare juice, er det et par ting du kan gjøre for å forhindre at batteriet tømmes så raskt. I denne artikkelen vil vi dekke alle trinnene du må vite om du kan følge i dag for å maksimere batterilevetiden.
Anbefalte videoer
Ikke la batteriet dø


Prøv å holde batteriene ladet med et gjennomsnitt på 50 % eller over mesteparten av tiden – i det minste et sted mellom 40 % og 80 % – for å bevare en optimal levetid. Selv om laderen din kan kontrollere elektronisk inngang for å forhindre skade, bør du koble fra telefonen når strømmen når 100 % og om mulig unngå lading over natten.
I slekt
- De beste datingappene i 2023: våre 23 favoritter
- De 16 beste meldingsappene for Android og iOS i 2023
- iOS 17 er offisiell, og den kommer til å endre iPhone totalt
Periodiske belastninger hele dagen er mer effektive for å bevare batteriets totale levetid enn å la det tømmes ned til null og lade opp til 100 % igjen. Ikke alle batterier er like, og forskjellige batterier reagerer på ulike ladeplaner, men én ting er sikkert: Alle batterier vil degraderes til slutt. Det er også best å ikke la batteriet lades helt ut for ofte, så prøv å lade det før det blir for lavt. Når du lader den, sørg for å bruke adapteren som fulgte med den og koble den til stikkontakten – ikke datamaskinen eller bilens USB-adapter.
Flymodus er batteriets venn
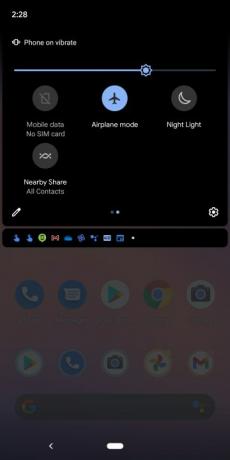
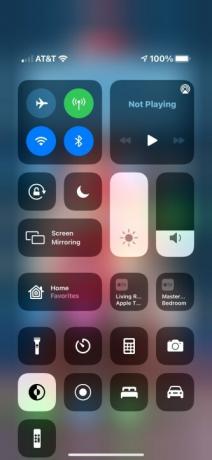
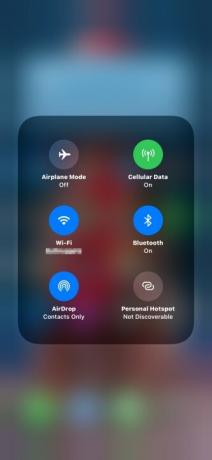
- 3. iOS 14 flymodus
Flymodus kutter av alle radiosignaler til og fra telefonen din, stopper e-post, meldinger, telefonsamtaler, Wi-Fi og Bluetooth-tilkoblinger. Dette kan gjøre livet ubehagelig for folk som er vant til kontinuerlig internettilgang, men det er en stor hjelp for å spare på batteriet når du ikke kan lade opp enheten.
For å aktivere flymodus, gjør følgende:
Android 11
Trinn 1: Sveip en finger ned fra toppen for å utvide Varslingsskygge.
Steg 2: Trykk på Fly ikonet på Hurtiginnstillinger bar — du må kanskje bla til høyre for å finne den.
iOS 14
Trinn 1: Sveip en finger ned fra øverste høyre kant, der du ser batteri- og Wi-Fi-ikonene.
Steg 2: Trykk på Fly ikonet i Kontroll senter.
For å stoppe kort av en slik omfattende frakobling, kan du individuelt deaktivere Bluetooth, Wi-Fi, GPS og NFC hvis du ikke bruker dem. Merk at hvis du også har på deg en Apple Watch eller en Android-kompatibel klokke, trenger du Wi-Fi eller Bluetooth for at enkelte klokkefunksjoner skal fungere skikkelig.
Oppdater appene dine og rengjør huset
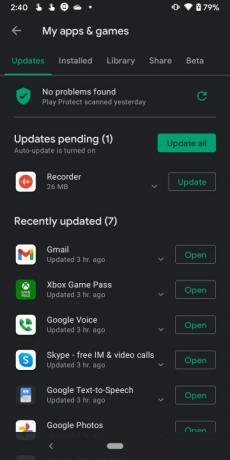

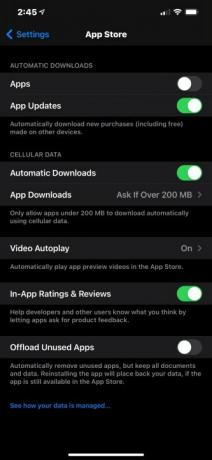
Utviklere oppgraderer appene sine med jevne mellomrom, og noe av grunnen er å optimalisere minnet og enhetens batterilevetid. Slike oppdateringer merkes ofte som feilrettinger i oppdateringsnotatene. De er kanskje ikke sprutende eller rocke nye funksjoner, men de vil bidra til å beholde din smarttelefon batteri i god stand.
Du kan stille inn smarttelefonen til å oppdatere appene dine automatisk, eller du kan håndtere oppdateringer manuelt. Manuelt er bedre for å bevare batterilevetiden.
Hold også telefonen ryddig og oppdatert med bare appene du trenger og bruker. Hver app som tar opp unødvendig båndbredde på telefonen din, kan kjøre rutiner for utlading av batteri i bakgrunnen.
Bruk mørk modus og mørk bakgrunn

De fleste elsker bakgrunnsbilder, spesielt den animerte typen - det er en av de morsomme delene ved å ha en telefon. Imidlertid kan det vakre draperiet på startskjermen tappe batteriet raskere enn du tror.
På enheter med AMOLED- eller OLED-skjermer skapes svart ved ganske enkelt å slå av piksler – hver piksel er en enkelt lyskilde. Det er mindre for batteriet å drive, noe som forlenger oppetiden. På enheter med LCD-er er piksler ikke individuelt opplyst, men er i stedet opplyst med bakgrunnsbelysning, noe som betyr at mørke bakgrunnsbilder og et mørkt grensesnitt ikke gir noen fordelaktige besparelser på batteriet.
Imidlertid vil bakgrunnsbilder med spesialeffekter helt sikkert tømme batteriet noen enhet, mer enn et statisk bilde. Det er fordi prosessoren må beregne og tegne hvert bilde av animasjonen, og bruker mer strøm enn når du gjengir et statisk bilde. Hvis batteriproblemer er et problem, prøv å bruke et bakgrunnsbilde som ikke forskyver seg eller beveger seg.
Med alt det sagt, hvis du har en telefon med en AMOLED- eller OLED-skjerm, vil bruk av mørk modus og et mørkt statisk bakgrunnsbilde definitivt bidra til å forbedre batteriytelsen. På telefoner med LCD-skjermer er begge bare lettere for øynene.
Dim skjermen
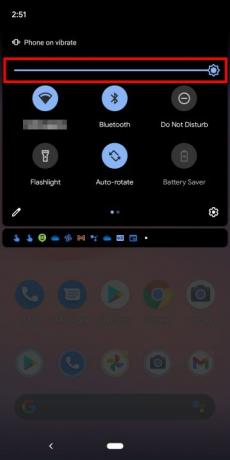
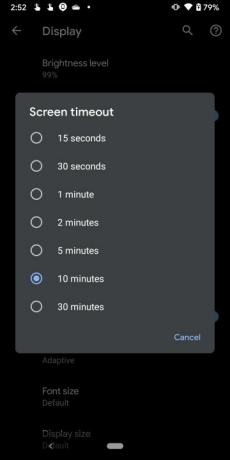
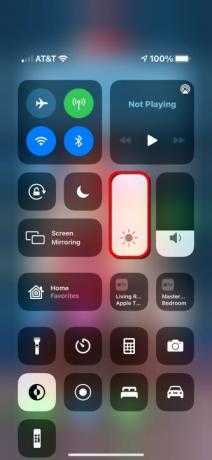

Store, sterkt opplyste skjermer tapper ikke bare batteriet raskt, men treffer deg rett mellom øynene. Reduser alltid skjermens lysstyrke til det laveste og mest komfortable nivået.
Sammenlign først skjermens lysstyrke som automatisk stilles inn av telefonen med den optimale lysstyrken for øynene dine. Ofte er den automatiske innstillingen lysere enn du trenger, så overstyr eller deaktiver den gjerne.
For å manuelt justere lysstyrken inn Android 11, sveip en finger ned fra toppen for å utvide den helt Varslingsskygge og Hurtiginnstillinger menyen, og du bør se en glidebryter helt øverst.
I iOS 14, sveip en finger ned fra øverste høyre hjørne – der du ser batteri- og Wi-Fi-ikonene – og flytt glidebryteren opp og ned i Kontroll senter.
Du kan også endre tidsavbruddsperioden for skjermen ved å gjøre følgende:
iOS 14
Trinn 1: Trykk for å åpne Innstillinger-appen.
Steg 2: Trykk på Skjerm og lysstyrke.
Trinn 3: Trykk på Automatisk lås.
Trinn 4: Velg mellom en av seks varigheter.
Android 11
Trinn 1: Sveip en finger ned fra toppen for å utvide Varslingsskygge og trykk på Cog ikon.
Steg 2: Trykk på Vise.
Trinn 3: Trykk på Avansert.
Trinn 4: Trykk på Skjerm timeout og velg en av syv varigheter.
Deaktiver posisjonstjenester
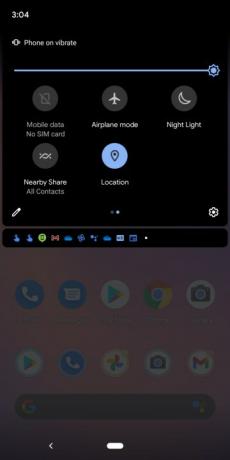


De fleste vil ikke ha eller trenger at smarttelefonappene følger dem rundt, uansett hvor praktisk det kan være når du bruker reiseapper eller geomerker bilder. Å holde posisjonstjenester på for alle appene dine er ikke bare påtrengende og unødvendig, men påvirker også batterilevetiden. De fleste apper trenger ikke å spore posisjonen din i bakgrunnen, så finn ut hvordan hver installert app bruker posisjonstjenester, og deaktiver deretter alternativet der det er nødvendig.
Slik slår du av stedstjenester på app-for-app-basis:
iOS 14
Trinn 1: Trykk for å åpne Innstillinger-appen.
Steg 2: Trykk på Personvern.
Trinn 3: Trykk på Stedstjenester.
Trinn 4: Trykk på en app og velg deretter ett av fire alternativer fra Aldri til Alltid.
Android 11
Trinn 1: Sveip en finger ned fra toppen for å utvide Varslingsskygge og trykk på Cog ikon.
Steg 2: Trykk på Plassering.
Merk: Du kan raskt deaktivere posisjonstjenester over hele linja ved å trykke på bryteren ved siden av Bruk plassering. Alternativt kan du trekke ned Varslingsskygge og trykk på plassering ikonet i Hurtiginnstillinger Meny.
Trinn 3: Trykk på App-tilgang til plassering.
Trinn 4: Trykk på en app for å endre hvordan den bruker posisjonen din. Du har vanligvis fire valg som spenner fra Tillatt hele tiden til Benekte.
Apples iOS 14 er ikke fullt så strømlinjeformet, og tvinger deg til å trykke på Steder slå inn Innstillinger > Personvern > Posisjonstjenester.
Batterisparende apper


Selv om de fleste batteribesparelser skyldes mer effektiv maskinvare og innstillinger, kan du finne apper som er dedikert til å forlenge batteriets levetid. De kan identifisere hva som tømmer batteriet og kompromitterer dets generelle tilstand. De lar deg spare juice uten å måtte grave i individuelle funksjoner eller gjøre mye manuell justering. Noen apper kommer med funksjoner som hjelper deg med å konfigurere enhetsinnstillinger for å maksimere batterilevetiden.
For eksempel, AccuBattery for Android lar deg se batteriforbruksdata, inkludert hvilke apper som blåser gjennom mest kraft over tid, mens en rekke strømsparende innstillinger og forhåndsinnstillinger lar deg finjustere innstillingene dine for å få mest mulig tid fra din tilgjengelige juice. Den frie Batteri HD+ for iOS tilbyr nyttig innsikt og påminnelser for å holde batteriet på topp. Det kan være at det er på tide vurdere å bytte batteri hvis telefonens ytelse påvirkes - for eksempel hvis den ofte overopphetes under lading eller ikke vil kjøre med mindre den er koblet til laderen.
Slå av widgetene, sett varslene på pause
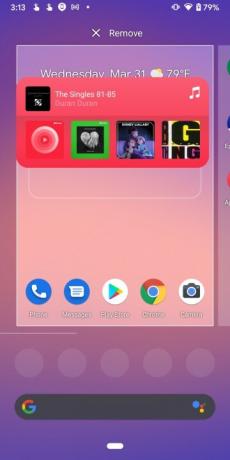
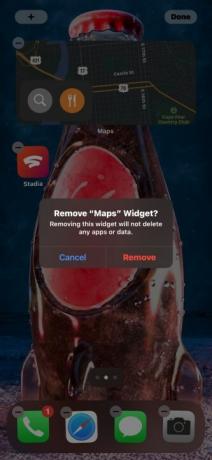
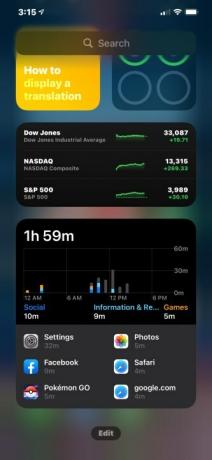
Android- og iOS-widgets er absolutt praktiske for hverdagen din, men de kan tappe batteriets ressurser. Flere internett-tilkoblede widgets synkroniseres og oppdateres kontinuerlig, og tapper batteriet.
Begge plattformene lar deg legge til og fjerne widgets. Uansett hvor de bor (hjemmeskjermen eller en annen skjerm), oppdaterer de hele tiden for å holde den viste informasjonen oppdatert, enten det er været, nyheter eller et foreslått bilde. Du vil imidlertid se mer batteribruk når de er plantet på startskjermen.
På iOS 14 er det bare å trykke lenge hvor som helst på Startskjermen og/eller tilhørende sider, og trykk deretter på Minus symbolet som vises på widgeten du vil fjerne. På Dagens visning skjerm - som har alle widgets - rull ned og trykk på Redigere for å fjerne alle widgets du ikke trenger.
På Android 11, trykk lenge på a Widget og dra den i søpla.
Et annet alternativ er å slå av stedssporing i widgets. Siden widgeter bare er utvidelser av apper, følg våre tidligere instruksjoner for å deaktivere posisjonssporing på app-for-app-basis.
Deaktiver appoppdatering

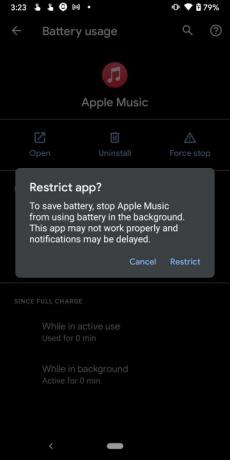
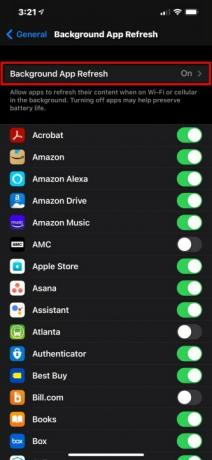
Oppdateringstjenesten for bakgrunnsappen i iOS og Android oppdaterer appene dine automatisk, og det er kult, men det er også et batteritømming som kan fange deg på feil tidspunkt.
iOS 14
Trinn 1: Trykk for å åpne Innstillinger-appen.
Steg 2: Trykk på Generell.
Trinn 3: Trykk på Oppdater bakgrunnsapp.
Trinn 4: Plukke ut Av.
Merk: Hvis du ikke vil slå av oppdateringer over hele linja, kan du Oppdater bakgrunnsapp skjermen lar deg slå apper av og på individuelt.
Android 11
Trinn 1: Sveip en finger ned fra toppen for å utvide Varslingsskygge og trykk på Cog ikon.
Steg 2: Trykk på Apper og varsler.
Trinn 3: Trykk på Se alle X-apper.
Trinn 4: Trykk på en app du vil deaktivere.
Trinn 5: Trykk på Avansert.
Trinn 6: Trykk på Batteri.
Trinn 7: Trykk på Bakgrunnsbegrensning.
Trinn 8: Trykk på Begrense på popup-vinduet.
Spar strøm
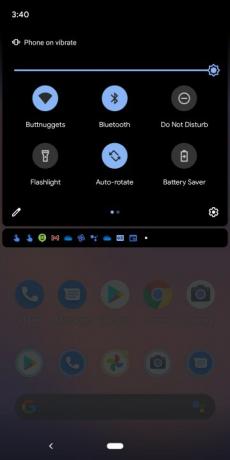

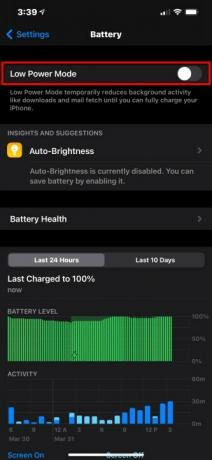

Både iOS- og Android-telefoner tilbyr en strømsparingsmodus som automatisk justerer innstillingene dine og slår av alle ikke-essensielle funksjoner. Slå denne på for å bruke minst mulig juice for å holde telefonen i drift.
iOS 14
Trinn 1: Trykk for å åpne Innstillinger app.
Steg 2: Trykk på Batteri.
Trinn 3: Trykk på bryteren ved siden av Lavstrømsmodus.
Alternativt kan du legge til en Lavstrømsmodus knappen til kontrollsenteret via Innstillinger > Kontrollsenter og trykke på den grønne I tillegg til ikon.
Android 11
Trinn 1: Sveip ned fra toppen for å utvide Varslingsskygge.
Steg 2: Trykk på Batterisparing ikonet i Hurtiginnstillinger Meny.
Merk: Du kan gjøre endringer i Batterisparing modus, som å etablere en tidsplan, ved å besøke Innstillinger > Batteri > Batterisparing.
Batteritilbehør

Hvis smarttelefonens batteri er avtakbart, kan du ha et ekstra fulladet med deg til enhver tid. Når den ene blir lav, er det bare å bytte til den andre. Selv om dette høres ut som et praktisk alternativ, har de fleste av dagens enheter dessverre ikke-uttakbare batterier.
Noen beskyttelsesdeksler har innebygde batterier, men de er designet for spesifikke modeller og vil ikke fungere universelt. Mens du vil finne mange alternativer for iPhone, slik som Newdery iPhone 11 Pro Batterideksel, du må grave dypt på nettet for andre telefonmerker som Android. Du kan forlenge batteriet mens du er ute og reiser med billadere. Disse laderne er spesielt nyttige hvis du regelmessig navigerer med smarttelefonen.
Unngå ekstrem varme eller kulde
Ifølge Apple, iPhones yter best mellom 32 og 95 grader Fahrenheit. Dette bør være en god generell tommelfingerregel for noen mobil enhet, enten det er en smarttelefon eller nettbrett. Alt over og under denne terskelen vil skape problemer.
Hvis enheten din utsettes for ekstremt kalde temperaturer, vil den se redusert batteriytelse, men bare midlertidig. Ikke bekymre deg: Det er ingen permanent skade. Når telefonen går tilbake til normal driftstemperatur, vil den fungere som forventet.
Men å utsette telefonen for høye temperaturer er bare dårlige nyheter, punktum. Alt inne må holde seg kjølig for å fungere optimalt, ellers begynner komponentene å koke. Tross alt er det ingen kjørende vifter inne. Skader på oppvarmede komponenter er permanent, inkludert telefonens batteri.
Redaktørenes anbefalinger
- Slik hurtiglader du din iPhone
- Hvordan bli kvitt andres Apple-ID på iPhone
- Hva er NFC? Hvordan det fungerer og hva du kan gjøre med det
- iPhonen din kan stjele denne Pixel Tablet-funksjonen når den får iOS 17
- iOS 16.5 bringer to spennende nye funksjoner til din iPhone




