Når du begynner å sende e-poster fra iPad, setter den opp en Sendt-mappe for å lagre dem. Avhengig av typen e-postinnstilling du bruker, kan denne mappen inneholde e-poster sendt fra andre enheter koblet til kontoen din, for eksempel datamaskinen eller iPhone; du kan også få tilgang til meldinger sendt fra iPad-en din på disse enhetene.
Åpne Sendt-mappen i iPad Mail
Trykk på Post på startskjermen. Hvis e-posten din åpnes i innboksen eller en annen mappe, trykker du på navnet på kontoen øverst på skjermen for å gå til hovedmenyen med en liste over kontoens mapper.
Dagens video
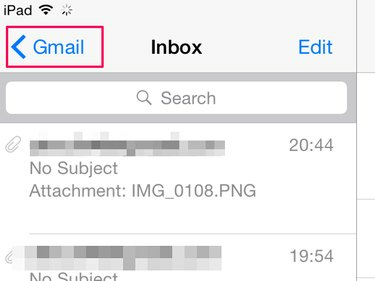
iPad-en din lagrer sendte meldinger i en Sendt-mappe.
Bildekreditt: Bilde med tillatelse fra Apple
Hvis du har flere e-postkontoer på iPad, må du kanskje ta et ekstra trinn og velge Postkasser øverst på skjermen når du forlater mappen. Velg kontoen du vil ha tilgang til i Kontoer-området for å åpne menyen.
Når du har åpnet hovedmenyen, trykker du på Sendt for å se en liste over e-poster du har sendt fra iPad-en.

Sendt-mappen har et papirflyikon.
Bildekreditt: Bilde med tillatelse fra Apple
Tips
Du ser kanskje ikke Sendt mappen i kontomenyen hvis du ennå ikke har sendt en e-post fra iPad. Hvis den ikke er der, send en testmelding fra e-postkontoen. Etter et minutt eller så, trekk ned skjermen for å oppdatere menyen og mappen skal nå vises i listen.
Trykk på e-post du vil åpne. Hvis du er i liggende modus, forhåndsviser den på samme skjerm; den åpnes i en ny skjerm i portrettmodus.
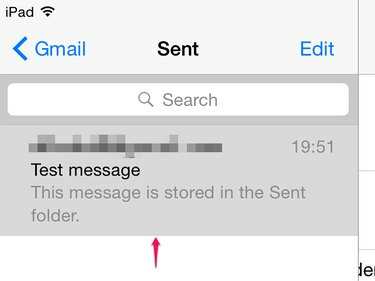
Sendte e-poster blir grå når du trykker på dem.
Bildekreditt: Bilde med tillatelse fra Apple
Tips
Hvis du ikke kan se en nylig e-post i Sendt-mappen, kan den sitte fast i utboksen. Gå tilbake til hovedmenyen og trykk Utboks. Hvis e-posten er der, trykker du på den åpne og trykker hvor som helst i brødteksten i meldingen for å åpne et utkast. Trykk på Sende å sende på nytt.
Få tilgang til alle sendte e-poster
Det finnes to typer e-postkontoinnstillinger -- Post Office Protocol (POP) og Internet Message Access Protocol (IMAP). Vanligvis bruker iPad-en automatisk IMAP-alternativet, hvis det er tilgjengelig, når du legger til en e-postkonto. POP er ikke et godt alternativ hvis du vil bruke en konto på forskjellige enheter, da det kan slette meldinger fra serveren etter at du har åpnet dem på én enhet, så du kan kanskje ikke laste dem ned på andre. Den lar deg også bare se sendte meldinger på enheten de ble sendt fra.
IMAP fungerer på et sentralisert serversystem som er tilgjengelig for alle enhetene dine. Dette lar deg se sendte e-poster på hvilken som helst enhet, og hjelper deg med å holde styr på e-postkontoen din uansett hvordan eller hvor du får tilgang til den. For eksempel, hvis du sender en e-post fra PC-en din, bør den også vises i Sendt-mappen på iPaden og omvendt,
Hvis du ikke kan se e-poster sendt fra iPad på andre enheter og bruker IMAP, kan det hende du må justere innstillingene dine. Trykk på Innstillinger på startskjermen og gå til E-post, kontakter, kalendere.
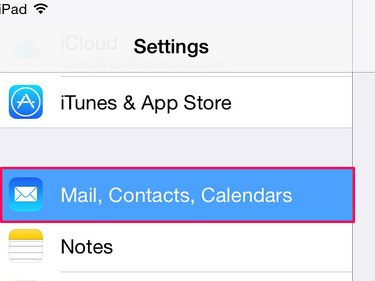
E-post, kontakter, kalendere inneholder alle dine e-postkontoer og innstillinger.
Bildekreditt: Bilde med tillatelse fra Apple
Trykk på din epost konto i kontolisten og trykk deretter på Regnskap feltet for å åpne en admin-skjerm. Trykk på Avansert og deretter åpne Sendt postkasse i postkasseatferdsområdet.
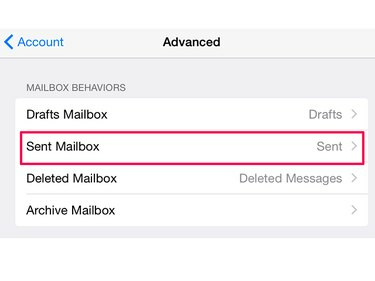
I Avansert-delen kan du også endre utkast, slettede og arkivere postboksinnstillinger.
Bildekreditt: Bilde med tillatelse fra Apple
Gå til På serveren området og trykk Sendt å sette en hake i det feltet. Dette forteller iPad-en din å lagre sendte meldinger sentralt, slik at du kan se dem på tvers av enheter.
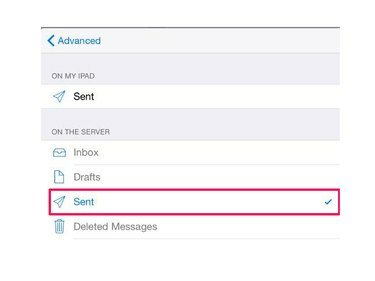
Sørg for at det ikke er en hake ved siden av Sendt i området På min iPad.
Bildekreditt: Bilde med tillatelse fra Apple
Trykk på Avansert knappen, den Regnskap knappen og deretter Ferdig for å lagre endringen.
Tips
- Hvis du har en POP-konto, beholder iPad-en som standard e-poster på serveren i én uke, slik at du får tilgang til dem på andre enheter innen den tiden før den sletter dem fra serveren. Du kan forlenge denne tiden eller angi at den ikke skal slettes innen endre standard meldingsslettingsperiode.
- Hvis du ikke kan synkronisere enhetene dine slik at alle viser sendte e-poster, kan du bruke en løsning ved å kopiere e-poster til innboksen din slik at du har oversikt over dem på andre enheter. Trykk på Innstillinger og E-post, kontakter, kalendere. Gå til Alltid Bcc Meg selv og slå på skyveknappen.
Advarsel
Hvis du har en POP-e-postkonto på en datamaskin eller mobilenhet og ønsker å bytte til IMAP, må du kanskje sette opp en ny konto og slette den gamle. Ikke gjør dette uten å få råd fra e-postleverandøren din om den beste måten å administrere byttet på; ellers kan du miste e-postene dine permanent.




