Elektronisk signering av et dokument er ikke så vanskelig som det høres ut – og i disse dager er det definitivt enklere enn alternativet, som er vanligvis en kombinasjon av å skrive ut et dokument, signere det, og deretter måtte fakse eller skanne og sende det til den tiltenkte mottaker. Hvis du velger å e-signere et dokument, kan du spare tid og papir. I denne veiledningen viser vi deg noen måter å raskt e-signere dokumentene dine med tre gratis-å-bruke e-signaturalternativer. Vi vil også gå over noen få premium e-signaturtjenester hvis du trenger flere funksjoner eller bare muligheten til å sende signaturforespørsler til andre.
Innhold
- Gratis e-signeringsalternativer
- Premium/alternative alternativer
Og hvis du trenger å e-signere dokumenter mens du er på farten, sørg for å sjekke ut vår guide til beste digitale signeringsapper.
Anbefalte videoer
Her er alt du trenger å vite om hvordan du e-signerer et dokument.
Gratis e-signeringsalternativer
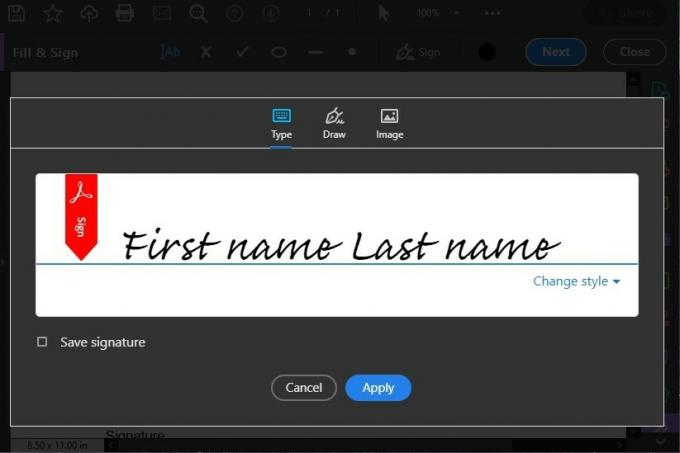
Som gratis programvare, Adobe Acrobat Reader DC
er absolutt begrenset i hva den kan gjøre for PDF-ene dine. Imidlertid beholder den fortsatt muligheten til å signere dokumenter. Slik signerer du et dokument i Adobe Acrobat Reader DC:Åpne ønsket PDF i Acrobat Reader DC. Det er flere måter å starte signaturprosessen i Acrobat Reader DC på, men den raskeste måten er å klikk på ikonet som ser ut som spissen av en fyllepenn, som ligger øverst til høyre på skjerm. Velg deretter Legg til signatur. Du blir deretter ført til signaturskjermen og får tre signaturstilalternativer:
- Type lar deg skrive inn signaturen din ved å bruke en av Adobes forhåndsinnstilte håndskriftfonter.
- Tegne lar deg signere dokumentet med din egen håndskrift ved å bruke musen.
- Bilde lar deg laste opp et bilde fra datamaskinen din som skal brukes som signatur.
Når du har valgt stilalternativet og fullført signaturen din, velg den blå Søke om knapp. Signaturen din vil vises på PDF-en som et bevegelig bilde. Når du har valgt hvor du vil plassere signaturen din på siden, klikker du ganske enkelt på den plasseringen i PDF-en din, og signaturen vil festes til dokumentet ditt.
Forhåndsvisning (MacOS)
Hvis du har en Mac, vet du allerede om Preview, som er en innebygd PDF- og bildevisningsapp for MacOS. Men du vet kanskje ikke at denne enkle appen også lar deg legge til din egen signatur til de PDF-ene den viser for deg. Slik bruker du forhåndsvisning til å e-signere en PDF:
Merk: Følgende instruksjoner er for Mac-er som kjører MacOS Big Sur.
Åpne PDF-filen i forhåndsvisningsappen. Innen Markup Toolbar, Klikk på Skilt knapp. På dette tidspunktet vil du følge instruksjonene på skjermen for å opprette signaturen din. Herfra, det er tre måter å lage en signatur på: Via styreflaten, ved å bruke Mac-kameraet eller ved å bruke iPhone eller iPad.
For å signere via styreflaten: Velg Styreflate, klikk på teksten, og bruk deretter styreflaten til å signere navnet ditt med fingeren. Når du er ferdig med å signere, trykk på en tast på tastaturet og velg Ferdig.
For å signere via Mac-kameraet: Plukke ut Kamera. Tegn signaturen din på et hvitt stykke papir, og hold deretter opp det signerte papiret slik at det vender mot kameraet og slik at signaturen samsvarer med den blå linjen på skjermen. Når signaturen din vises på skjermen og ser riktig ut, velg Ferdig.
Og til slutt, for å signere dokumentet ditt via iPhone eller iPad: Velg Velg enhet for å velge enheten du vil bruke til å fange signaturen din. Signer navnet ditt på iPhone eller iPad. Klikk Ferdig.
Når du har opprettet signaturen din ved å bruke en av metodene ovenfor, klikker du på Skilt og velg deretter signaturen din. Herfra kan du endre størrelse på signaturen og plassere den der du vil at den skal være på siden.
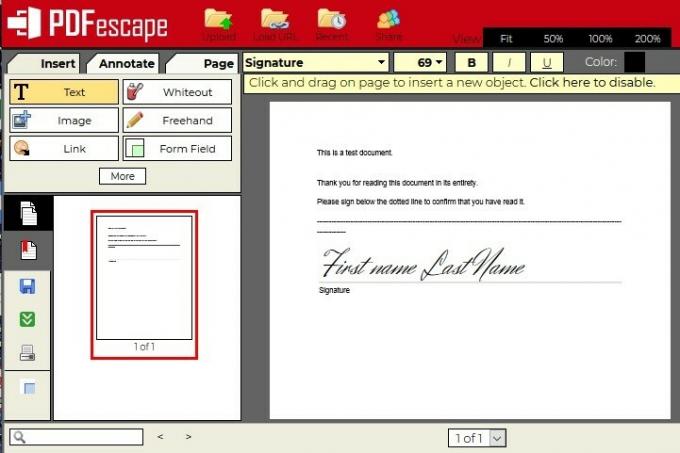
PDFescape er en gratis online PDF-redigeringsprogram. Og blant sin vaskeri liste over gratis-å-bruke funksjoner er muligheten til å signere PDF-filer. Akkurat som Adobe Acrobat Reader DC, lar PDFescape deg også signere PDF-ene dine via tre alternativer: Tekst med ditt valg av font, tegning ved å bruke musen, eller ved å laste opp et bilde av din signatur. For å signere en PDF med PDFescape, naviger ganske enkelt til PDFescape-nettredaktøren og last deretter opp PDF-en ved å velge Last opp PDF til PDFescape. (Filene dine må være mindre enn 10 MB og ikke mer enn 100 sider.)
Velg deretter Sett inn fanen på venstre side av skjermen. De Sett inn fanen inneholder de tre signeringsalternativene: Tekst, Bilde, og Ledig hånd.
- Til Tekst, klikk og dra for å tegne en boks på PDF-en. I denne boksen kan du skrive inn signaturen din og deretter justere fonten og andre formateringsaspekter ved å bruke Skriftverktøylinje som vises øverst i dokumentet. Når du er fornøyd, klikker du utenfor boksen for å angi signaturen din.
- Til Bilde: Klikk på Bilde knappen i Sett inn og følg deretter instruksjonene på skjermen for å laste opp et bilde av signaturen din.
- Til Ledig hånd: Bare klikk på Ledig hånd knappen i Sett inn og begynn å tegne signaturen din direkte på PDF-en med musen eller fingrene.
Når du er fornøyd med hvordan signaturen din ser ut, klikker du på det grønne og hvite dobbelpil-ikonet helt til venstre på skjermen for å lagre og laste ned den signerte PDF-filen.
Premium/alternative alternativer
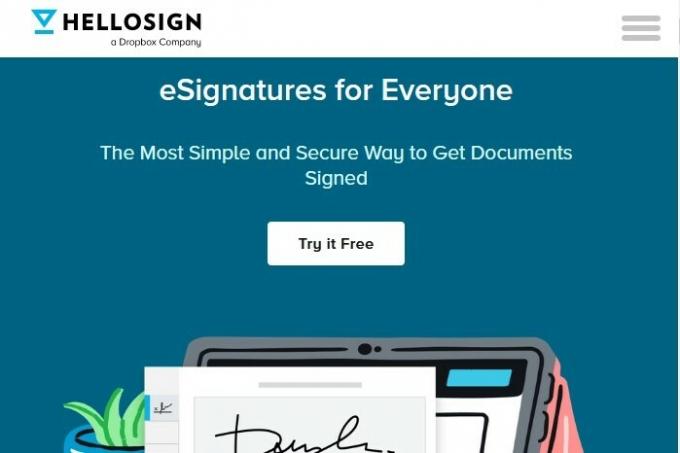
Noen trenger bare å sende en engangs-PDF her eller der for signaturer. Hvis du tror du kommer til å signere elektronisk og sende dokumenter for å bli elektronisk signert oftere, kan det være verdt det å registrere seg for HelloSign. Denne elektroniske e-signaturtjenesten er først og fremst en premiumtjeneste. Fortsatt der er en mindre kjent gratisversjon av det som gir deg en håndfull begrensede funksjoner. For eksempel kan du sende opptil tre signaturforespørsler i måneden, integrere e-signaturtjenestene med Google Disk, og hold revisjonsspor for alle de signerte dokumentene dine. Men hvis du trenger mer enn det gratisversjonen tilbyr, kan du velge den nest høyeste planen. Essentials-planen er $15 per måned (når fakturert årlig) og gir deg ubegrensede signaturforespørsler per måned – et hendig verktøy for profesjonelle som signerer mange kontrakter.

Mange bedrifter finner DocuSign den fremste e-signaturtjenesten for bedriftsbruk. DocuSigns system er allment akseptert som like gyldig som en signatur. Denne tjenesten er det beste alternativet hvis du håndterer flere elektroniske signaturer per måned.
Hvis du bare trenger å signere dokumenter, tilbyr DocuSign en gratisversjon av tjenestene sine kjent som DocuSign Free Edition. Denne planen lar deg signere et ubegrenset antall poster (men du kan ikke sende dokumenter med signaturforespørsler).
DocuSigns personlige plan kommer med mange gode fordeler. Du må betale en årlig regning som kommer ut til å være trinn på $10 månedlige betalinger. Fordelene inkluderer å kunne sende fem dokumenter for e-signatur per måned, støtte for flere språk (44 språk for signering og 14 for dokumenter), bruk av DocuSign smarttelefon app, gjenbrukbare maler og sanntids revisjonsspor.
Dagene med store faksmaskiner, defekte blekkpatroner og sløsing med papir er talte ettersom den elektroniske signaturen blir den mest effektive og kostnadseffektive metoden. Nå kan du signere alle viktige dokumenter med et museklikk, en pekepenn eller til og med fingeren.
Med en økende etterspørsel etter disse signaturene kommer en nedgang i pris og en økning i tilgjengelighet. Mange programvareselskaper for elektronisk signatur tilbyr tjenester gratis. Alt du trenger er en internettforbindelse og tilgang til verktøyene på listen vår for å signere offisielle dokumenter eksternt.
Redaktørenes anbefalinger
- Paper Laptop kan være e-papirenheten du ikke visste du trengte
Oppgrader livsstilen dinDigitale trender hjelper leserne å følge med på den fartsfylte teknologiverdenen med alle de siste nyhetene, morsomme produktanmeldelser, innsiktsfulle redaksjoner og unike sniktitter.




