En PowerPoint-presentasjon kan inneholde lyder fra ulike kilder: fortelling og overgangslyder, lydobjekter, videoer og fremhevet tekst. Animasjoner kan også spille av lyder. Du kan fjerne alle lydene fra presentasjonen en type lyd om gangen; Dessverre er det ingen mulighet for å fjerne alle lyder fra alle lysbilder automatisk.
Tips
- Du kan angre endringene hvis du bestemmer deg for å beholde noen av lydene. Men hvis du lagrer og overskriver den opprinnelige presentasjonen, kan det hende du ikke kan gjenopprette noe.
- PowerPoint lagrer presentasjonen automatisk hver 10 minutter, men den overskriver ikke den opprinnelige filen.
- Lydobjekter og videoer kan konfigureres til å spille av automatisk når du kjører presentasjonen.
Fjern fortellerstemme og overgangslyder
Trinn 1: Fjerning av fortelling
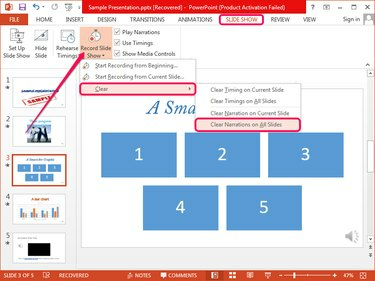
Bildekreditt: Bilde med tillatelse fra Microsoft
Bytt til Lysbildefremvisning fanen, klikk på pilen nedenfor Ta opp lysbildefremvisning, plukke ut Klar og klikk deretter Tydelige fortellinger på alle lysbilder for å fjerne fortellingen fra alle lysbildene samtidig.
Dagens video
For å fjerne fortellingen fra bare det valgte lysbildet, klikk Tøm fortelling på gjeldende lysbilde.
Trinn 2: Fjerne overgangslyder
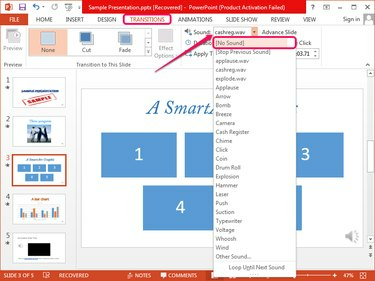
Bildekreditt: Bilde med tillatelse fra Microsoft
Velg lysbildet som inneholder overgang lyd, bytt til Overganger og velg deretter (Ingen lyd) fra Lyd rullegardinboksen i Timing-gruppen.
Tips
Du kan ikke fjerne alle overgangslyder samtidig, så du må manuelt fjerne dem individuelt fra hvert lysbilde.
Lydobjekter og videolyder
Trinn 1: Demp videoer
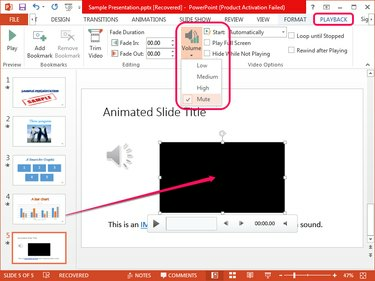
Bildekreditt: Bilde med tillatelse fra Microsoft
Velg lysbildet som inneholder videoboks, velg videoen og bytt til Avspilling fanen. Klikk på Volum i Video Options-gruppen og velg Stum fra menyen.
Tips
- Avspillingsfanen vises bare etter at du har valgt et videoobjekt.
- Selv om videoen starter automatisk når du kjører presentasjonen, er volumet dempet.
- For å slette videoobjektet, velg det på lysbildet og trykk Slett.
- Forhindre at videoen spilles av automatisk ved å velge Ved trykk, i stedet for Automatisk, fra Start boksen i Videoalternativer gruppe.
Trinn 2: Demp lydobjekter
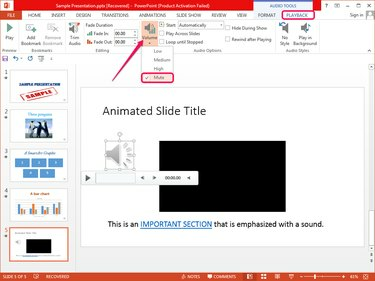
Bildekreditt: Bilde med tillatelse fra Microsoft
Velg lydobjekt på lysbildet og bytt til Avspilling fanen som vises. Klikk på Volum i Lydalternativer-gruppen og velg Stum fra menyen.
Tips
- Lydobjektet er dempet selv om det er konfigurert til å spille av automatisk når du kjører presentasjonen.
- Du kan slette objektet ved å velge det og trykke Slett.
- For å forhindre at objektet spilles av automatisk, velg Ved trykk, i stedet for Automatisk, fra Start boksen i Lydalternativer gruppe.
Fjerne lyder fra fremhevet tekst
Selv om hyperkoblinger vanligvis forbedres med lyder i PowerPoint, kan hvilken som helst tekst spille av en lyd når du klikker eller holder musen over den. Forbedret tekst er uthevet og ser ut som en hyperkobling.
Trinn 1
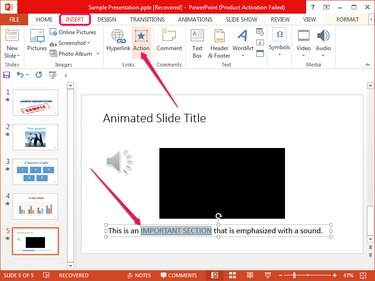
Bildekreditt: Bilde med tillatelse fra Microsoft
Finn den forbedrede teksten på lysbildet, velg den, bytt til Sett inn fanen og klikk på Handling knappen i Lenker-gruppen for å åpne dialogboksen Handlingsinnstillinger.
Steg 2
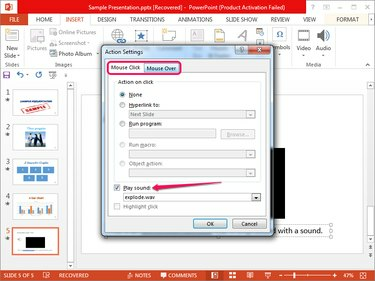
Bildekreditt: Bilde med tillatelse fra Microsoft
Fjern merket for Spill lyd bokser fra både Museklikk og Mus over faner for å fjerne musen over og lydeffekter ved å klikke. Klikk OK for å bruke endringene.
Tips
Du kan konfigurere forbedret tekst for å koble til andre lysbilder eller websider, eller for å kjøre programmer eller makroer.
Fjern lyder fra animasjoner
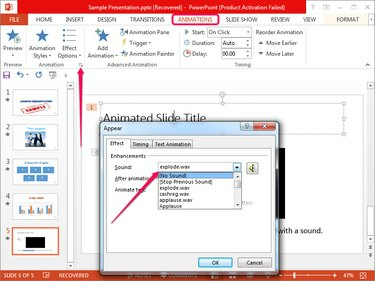
Bildekreditt: Bilde med tillatelse fra Microsoft
Velg det animerte elementet, bytt til Animasjoner og klikk deretter på liten pil nederst til høyre i Animasjon-gruppen for å vise dialogboksen Vis. Plukke ut (Ingen lyd) fra Lyd boksen og klikk OK.
Tips
Du kan ikke fjerne lydene fra alle animasjoner automatisk; du må fjerne hver enkelt manuelt.




