Smarttelefonene våre påtvinger oppmerksomheten vår mange ganger hver dag. Noen mennesker til og med sjekke telefonene deres midt på natten. Hvorfor tillater vi denne endeløse strømmen av innkommende varsler, som ofte er uviktige, eller verre, e-post spam, for å avbryte oss? Hvis du ikke kan motstå den blinkende LED-en eller den som surrer i lommen, må du ta tak i Ikke forstyrr-modusen i Android.
Innhold
- Slik bruker du Ikke forstyrr i Android 11
- Slik bruker du Ikke forstyrr-modus i Android 10
- Slik bruker du Ikke forstyrr i Android 9.0 Pie og tidligere
Ikke la din smarttelefonavhengighet vinne. Sett noen grunnregler med telefonen din og sørg for at den ikke plager deg på møter, på kino eller når du sover. La oss se på hvordan du bruker Androids Ikke forstyrr-modus.
Anbefalte videoer
Merk: Du kan finne noen forskjeller i menyalternativene fra telefon til telefon, avhengig av produsenten, men Ikke forstyrr-modus er bakt på lager Android, så den bør være til stede på alle Android-telefoner løping
Slik bruker du Ikke forstyrr i Android 11
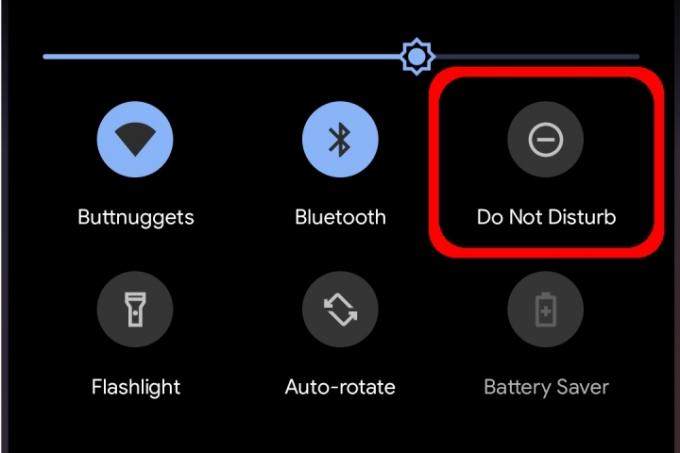
Ikke forstyrr har mange lag du kan justere for å la noen apper og samtaler passere mens andre er dempet. Du kan til og med lage egendefinerte tidsplaner som begynner og slutter til bestemte tider.
For å aktivere Ikke forstyrr-modus, sveip ned fra toppen for å utvide Varslingsskygge og trykk deretter på Ikke forstyrr-ikon — det ligner et minus i en sirkel, som vist ovenfor. Ikke forstyrr slås på med de forhåndsdefinerte innstillingene.
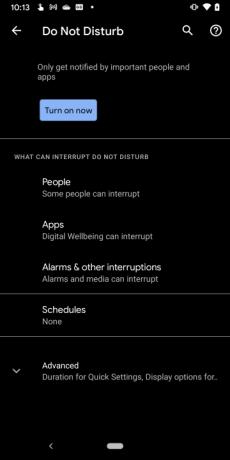
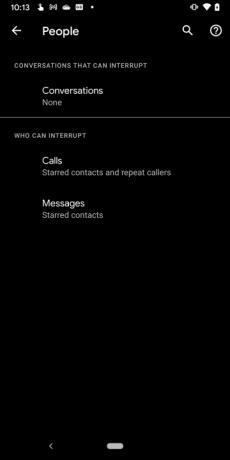
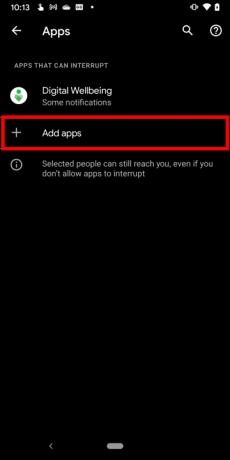
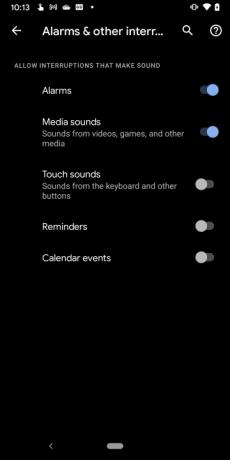
For å få tilgang til Ikke forstyrr-innstillingene, trykk lenge på Ikke forstyrr ikonet på varselskjermen. På følgende skjerm ser du fire hovedkomponenter: Mennesker, Apper, Alarmer og andre avbrudd, og Tidsplaner. Vi vil forklare hvordan hver enkelt fungerer.
Merk: Du kan også få tilgang til disse innstillingene ved å ta Innstillinger > Lyd og vibrasjon > Ikke forstyrr rute.
Mennesker
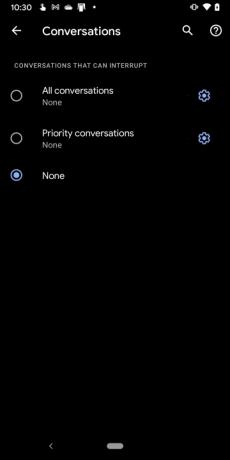
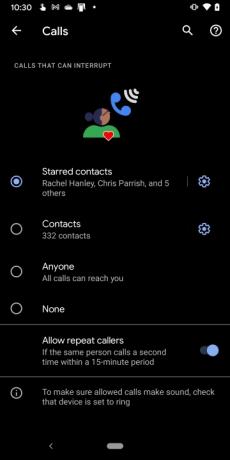
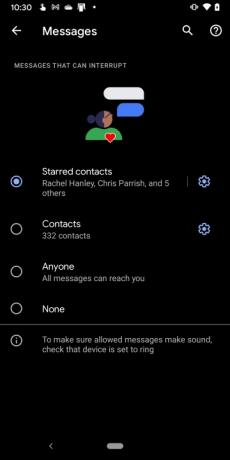
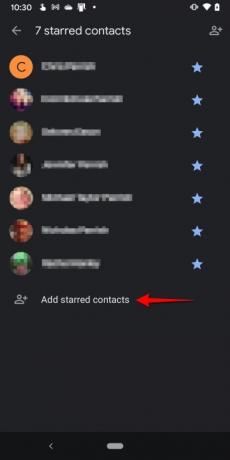
Denne delen er delt inn i tre deler:
Samtaler
Etter å ha banket Samtaler, trykk på Sirkel ved siden av en av tre samtaler som kan avbryte:
- Alle samtaler
- Prioriterte samtaler
- Ingen
For å endre en samtale til Prioritet, sveip ned for å utvide varselpanelet og trykk lenge på samtalen. Du kan også endre innstillingen her inne Samtaler ved å trykke på tannhjulikonet.
Samtaler
Denne delen er ganske grei. Etter å ha banket Samtaler, trykk på sirkelen ved siden av en av fire kontakter som har lov til å avbryte:
- Stjernemerkede kontakter
- Kontakter
- Hvem som helst
- Ingen
Det er også en bryter til Tillat gjentatte oppringere hvis du forventer at noen ringer igjen innen 15 minutter.
Hvis du ikke er sikker på hvordan du "stjernemerker" en kontakt, gjør følgende:
Trinn 1: Trykk for å åpne Telefon-appen.
Steg 2: Trykk på Favoritter fanen nederst.
Trinn 3: Trykk på Legg til plassert i øverste høyre hjørne.
Trinn 4: Trykk på en kontakt.
Alternativt kan du åpne Telefon-appen, trykke på Kontakter fanen, trykk for å åpne en kontakt, og trykk deretter på den hule stjernen øverst til høyre. Du kan også trykke på tannhjulssymbolet ved siden av Stjernemerkede kontakter og trykk deretter Legg til stjernemerkede kontakter på følgende skjermbilde.
Meldinger
Etter å ha banket Meldinger, trykk på sirkelen ved siden av en av fire meldingstyper som har tillatelse til å avbryte:
- Stjernemerkede kontakter
- Kontakter
- Hvem som helst
- Ingen
Du kan trykke på tannhjulikonet ved siden av Stjernemerkede kontakter eller Kontakts for å legge til noen på de to listene.
Apper
Googles Digital Wellbeing-app vises på listen som standard. Du kan imidlertid trykke på pluss-symbolet ved siden av Legg til apper og velg deretter appen(e) fra listen som har lov til å avbryte.
Alarmer og andre avbrudd
Denne delen er bare en liste over veksler for å aktivere eller deaktivere følgende:
- Alarmer
- Medielyder
- Trykk på Lyder
- Påminnelser
- Kalenderhendelser
Trykk på en bryter for å slå hver av dem på eller av.
Tidsplaner
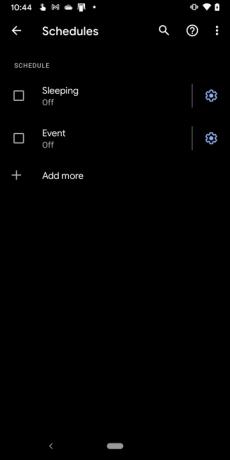
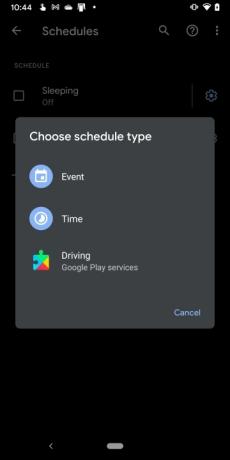
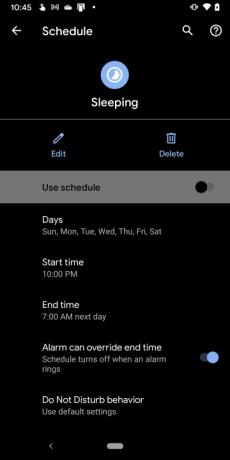
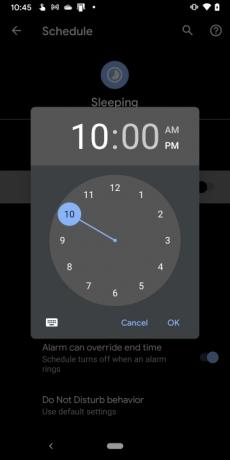
Android 11 inkluderer allerede to tidsplaner som er slått av som standard. Du kan opprette en ny tidsplan ved å trykke på plusssymbolet ved siden av Legg til mer eller tilpass de to som allerede er gitt ved å trykke på deres respektive tannhjulikoner, som vi beskriver nedenfor.
Sover
Som standard dekker denne modusen alle ukens syv dager fra kl. 22.00. og slutter klokken 07.00 neste dag.
Trinn 1: Trykk på tannhjulikonet ved siden av Sover.
Steg 2: Trykk på Dager og trykk deretter på boksen ved siden av hver dag for å deaktivere eller aktivere.
Trinn 3: Trykk på Starttid for å stille inn starttime og minutt,
Trinn 4: Trykk på Sluttid for å stille inn sluttid time og minutt.
Trinn 5: Trykk på bryteren ved siden av Alarm kan overstyre sluttid for å slå denne innstillingen på eller av.
Trinn 6: Trykk på bryteren ved siden av Bruk tidsplan for å slå denne tidsplanen på eller av.
Begivenhet
Som standard er denne modusen satt for enhver kalenderhendelse med et svar på "Ja eller kanskje." For å endre standardinnstillingen, gjør følgende:
Trinn 1: Trykk på tannhjulikonet ved siden av Begivenhet.
Steg 2: Trykk på Under arrangementer For og velg Enhver kalender, Familie, eller Google-kontoen din.
Trinn 3: Trykk på Hvor svar er og velg Ja, Ja eller kanskje, eller Ja, kanskje eller ikke svart.
Trinn 4: Trykk på bryteren ved siden av Bruk tidsplan for å slå denne tidsplanen på eller av.
Merk: Du kan trykke på Legg til mer på Tidsplaner-panelet for å velge en ny hendelses-, klokkeslett- eller kjøretjeneste.
Avansert
Trykk på Avansert på Ikke forstyrr-panelet og to tilleggsinnstillinger vises:
Varighet for hurtiginnstillinger
Her har du tre innstillinger:
- Bruk til du slår av
- Spør hver gang
- I 1 time — Denne innstillingen inkluderer en I tillegg til og a Minus symbol for å justere varigheten mellom 15 minutter og 12 timer.
Trykk på OK når du er ferdig.
Visningsalternativer for skjulte varsler
Denne delen inneholder tre innstillinger. Trykk på sirkelen ved siden av innstillingen for å aktivere:
- Ingen lyd fra varsler
- Ingen bilder eller lyder fra varsler
- Tilpasset - Trykk på tannhjulikonet ved siden av Tilpasset (hvis valgt) og trykk for å aktivere eller deaktivere disse seks innstillingene.
Slik bruker du Ikke forstyrr-modus i Android 10
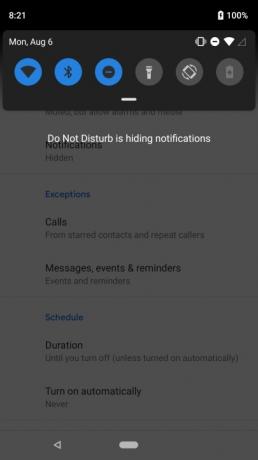
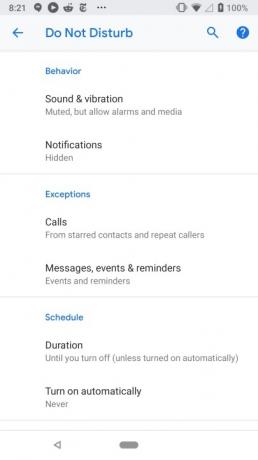
Innstillinger-menyen for Ikke forstyrr i Android 10 er annerledes. Her ser du tre seksjoner: Oppførsel, Unntak, og Rute.
Atferd
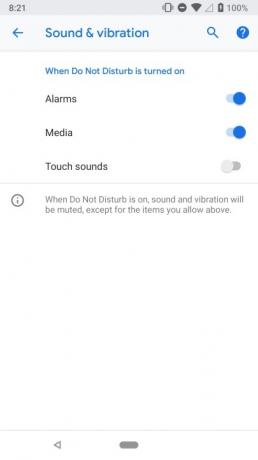
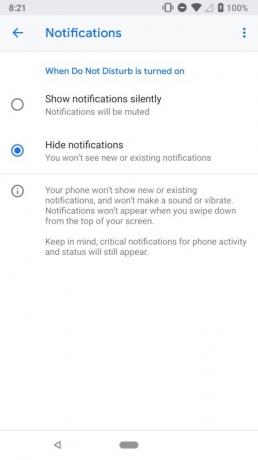
I Atferd-delen er det to seksjoner:
Lyd og vibrasjon
Når du trykker Lyd og vibrasjon, trykk på Veksle ved siden av følgende tre innstillinger for å slå dem på eller av:
- Alarmer
- Media
- Trykk på Lyder
Varsler
Etter at du har trykket Varsler, trykk på Sirkel ved siden av en av to innstillinger:
- Vis varsler stille — varsler vil bli dempet.
- Skjul varsler – De fleste varsler vil ikke bli hørt eller sett, selv når du åpner varslingsskjermen.
Trykk på tannhjulikonet ved siden av Tilpasset for å skreddersy funksjonen ytterligere. Du kan slå av ting som Ikke slå på skjermen, ikke blink lys, skjul varslingsprikker, og mer.
Unntak
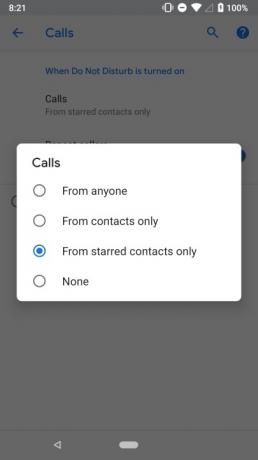

Unntaksdelen inneholder to komponenter som lar deg hvitliste visse kontakter eller innringere.
Samtaler
Etter å ha banket Samtaler, trykk på sirkelen ved siden av en av fire anropstyper som kan avbryte:
- Fra hvem som helst
- Kun fra kontakter
- Kun fra stjernemerkede kontakter
- Ingen
Igjen, som Android 11, kan du tilpasse stjernemerkede kontakter i Kontakter eller Telefon-appen, eller bare se nedenfor til Stjernemerkede kontakter delen for å sette den opp.
Det er en bryter for å la gjentatte oppringere også komme gjennom, i tilfelle du får en samtale fra noen mer enn én gang i løpet av en 15-minutters periode.
Meldinger, hendelser og påminnelser
Denne delen ligner på Android 11. Trykk på Meldinger alternativet i denne delen, og du kan velge hvem som kan avbryte, hvis i det hele tatt:
- Stjernemerkede kontakter
- Kontakter
- Hvem som helst
- Ingen
I tillegg trykker du på bryteren ved siden av Påminnelser og/eller arrangementer for å deaktivere eller aktivere disse varslene mens Ikke forstyrr-modus er på.
Rute

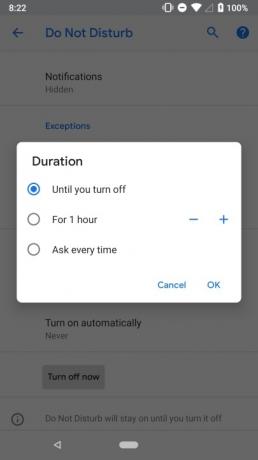
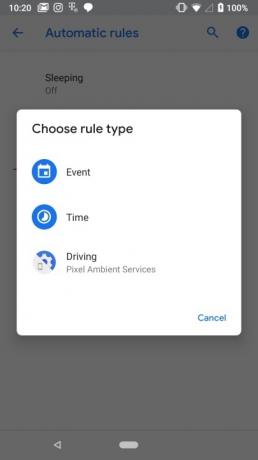
I denne delen er det to underseksjoner:
Varighet
Trykk på Varighet og trykk deretter på ett av tre alternativer:
- Helt til du slår av
- I 1 time — Denne innstillingen inkluderer en I tillegg til og a Minus symbol for å justere varigheten mellom 15 minutter og 12 timer.
- Spør hver gang
Slå på automatisk
Denne delen lar deg slå på Ikke forstyrr automatisk under sovetimer og møter. Du kan også angi egendefinerte regler i denne delen, basert på hendelser eller tid på dagen. På Pixel-telefoner er det et alternativ for å slå på Ikke forstyrr-modus når telefonen oppdager at du kjører. Du kan slå den av her etter behov.
Trinn 1: Trykk på Legg til regel å lage en regel.
Steg 2: Velg om det er et arrangement eller et tidspunkt.
Trinn 3: Legg til et navn og følg instruksjonene på skjermen for å konfigurere det videre.
Samsung telefoner
Ikke forstyrr-modusen på Samsung-telefoner som kjører Android 10 er ikke på langt nær så robust. Du kan fortsatt slå den på og få tilgang til innstillingene på samme måte som lager
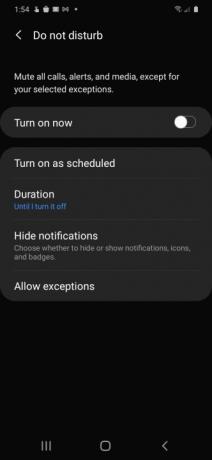
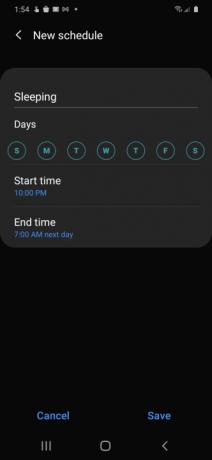
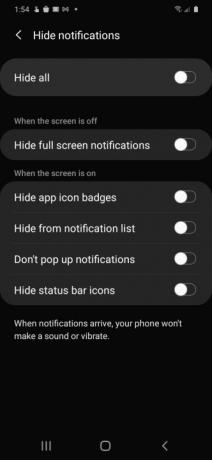
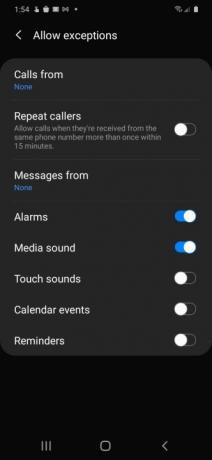
Slå på som planlagt
Trykk på dette alternativet og trykk på bryteren ved siden av Sover for å slå denne komponenten på eller av. Trykk på Sover (standardtidsplanen) og du blir presentert med fire innstillinger du kan justere:
- Navn
- Dager
- Start Tid
- Sluttid
Trykk på Lagre for å beholde endringene.
Varighet
Dette ligner på lager Android. Trykk på Varighet og trykk deretter på sirkelen ved siden av ett av tre alternativer:
- Helt til jeg slår den av
- 1 time — Denne innstillingen inkluderer en I tillegg til og a Minus symbol for å justere varigheten mellom 15 minutter og 12 timer.
- Spør hver gang
Trykk på OK for å lagre endringene.
Skjul varsler
Trykk på Skjul varsler og du blir presentert med seks brytere. Trykk på hver Veksle for å aktivere eller deaktivere disse innstillingene.
Tillat unntak
Trykk på Tillat unntak og du vil se en liste over forskjellige innstillinger og brytere du kan justere.
Trinn 1: Trykk på Anrop fra og velg ett av fire alternativer: Alle, Kun kontakter, Bare favorittkontakter, og Ingen.
Steg 2: Trykk på Meldinger fra og velg ett av fire alternativer: Alle, Kun kontakter, Bare favorittkontakter, og Ingen.
Trinn 3: Trykk på bryteren ved siden av Gjenta oppringere for å tillate eller blokkere noen fra å ringe mer enn én gang mellom 15 minutter.
Trinn 4: Trykk på bryteren ved siden av de gjenværende innstillingene for å aktivere eller deaktivere: Alarmer, Medielyd, Trykk på Lyder, Kalenderhendelser, og Påminnelser.
Slik bruker du Ikke forstyrr i Android 9.0 Pie og tidligere
Som med de nyere versjonene, sveip ned fra toppen av skjermen for å åpne Varslingsskygge og trykk på Ikke forstyrr-ikon. På de fleste telefoner som kjører Android 6.0 Marshmallow gjennom Android 9.0 Pie, får du en meny med tre alternativer:
- Total stillhet: Ingenting vil forstyrre deg.
- Kun alarmer: Alle alarmer du har stilt inn kan forstyrre deg.
- Kun prioritet: Alarmer kan komme igjennom, men du kan tilpasse nøyaktig hva annet som skal og ikke skal forstyrre deg.
Under det vil du se alternativet for å spesifisere hvor lenge Ikke forstyrr-modus skal være aktiv. Du kan sette den til en time for å dekke et møte du skal inn i, angi et tidspunkt når den skal slås av, eller be den forbli på til du slår den av igjen selv.
Angi prioriterte varsler
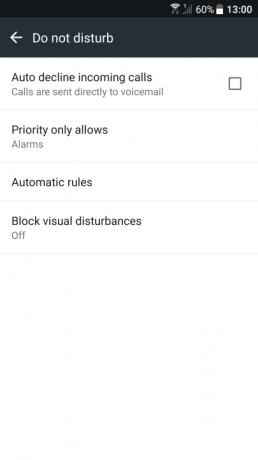
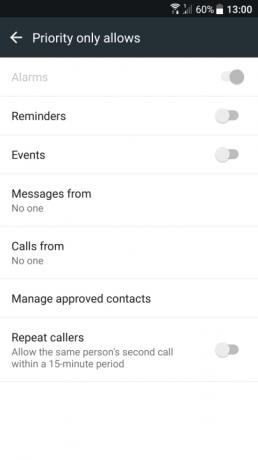
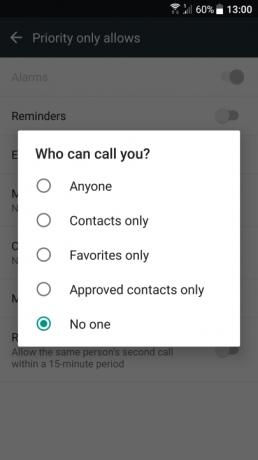
Hvis du vil bruke alternativet Kun prioritet, må du først definere hva et prioritert varsel er.
Trinn 1: Trykk for å åpne Innstillinger-appen.
Steg 2: Trykk på Lyd og varsling.
Trinn 3: Trykk på Ikke forstyrr.
Trinn 4: Trykk på Kun prioritet tillater.
Merk: Hvis du har en Samsung Galaxy-telefon, er det det Innstillinger > Lyder og vibrasjoner > Ikke forstyrr > Tillat unntak > Egendefinert.
Trinn 5: Trykk på bryteren ved siden av Påminnelser og arrangementer for å aktivere eller deaktivere disse to innstillingene.
Trinn 6: Trykk på Meldinger fra og trykk deretter på en av fem innstillinger: Hvem som helst, Kun kontakter, Bare favoritter, Kun godkjente kontakter, eller Ingen.
Trinn 7: Trykk på Anrop fra og trykk deretter på en av fem innstillinger: Hvem som helst, Kun kontakter, Bare favoritter, Kun godkjente kontakter, eller Ingen.
Trinn 8: Trykk på bryteren ved siden av Gjenta oppringere for å slå denne funksjonen på eller av. Dette lar noen ringe en gang til innen 15 minutter.
Angi automatiske regler
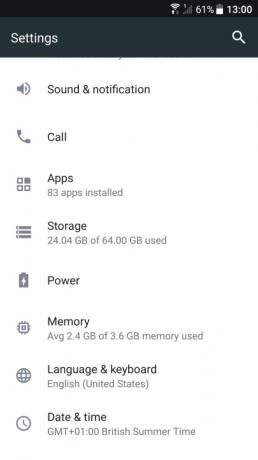
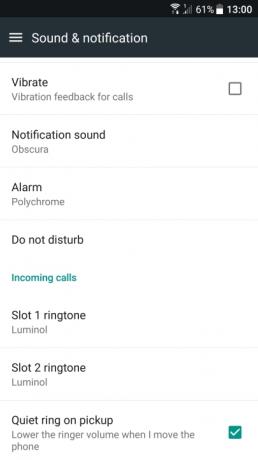
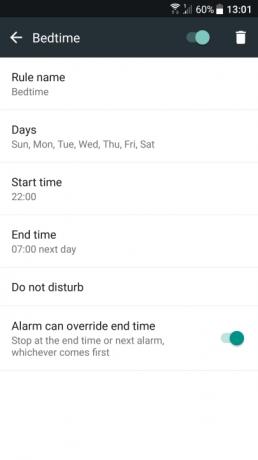
Du kan slå på Ikke forstyrr-modus automatisk, basert på en hendelse eller et tidspunkt, ved å angi noen regler.
Trinn 1: Trykk for å åpne Innstillinger app.
Steg 2: Trykk på Lyd og varsling.
Trinn 3: Trykk på Ikke forstyrr.
Trinn 4: Trykk på Automatiske regler.
Merk: For brukere med en Samsung Galaxy telefon, sørg for å følge veien: Innstillinger > Lyder og vibrasjoner > Ikke forstyrr > Aktiver som planlagt.
Trinn 5: Plukke ut Legg til regel.
Trinn 6: Plukke ut Regelnavn og skriv inn et navn.
Trinn 7: Plukke ut Dager og trykk deretter på ukedagene du vil at regelen skal være i bruk.
Trinn 8: Plukke ut Starttid for å velge når på dagen regelen skal starte.
Trinn 9: Plukke ut Sluttid for å bestemme når regelen slutter hver dag.
Trinn 10: Slå på bryteren ved siden av Alarm kan overstyre sluttid hvis du ønsker å aktivere eller deaktivere denne funksjonen under din Ikke forstyrr modus.
Når du bruker Ikke forstyrr funksjonen til den generelle kalenderen din, vil de hendelsesbaserte reglene du har brukt i innstillingene dine tre inn og automatisk sette telefonen din inn i Ikke forstyrr, basert på dine spesifikke preferanser. Aldri igjen vil angitte samtaler eller møter bli forstyrret av distraherende varsler. Vi ønsker å merke oss; Dette vil kun fungere for møter eller samtaler som du bekrefter spesifikt.
Per nå er ikke Samsung Galaxy-telefoner i stand til å legge til disse hendelsesbaserte kalenderreglene for Ikke forstyrr.
Redaktørenes anbefalinger
- De 16 beste meldingsappene for Android og iOS i 2023
- De beste Android-nettbrettene i 2023: de 9 beste du kan kjøpe
- De beste gratis musikkappene for iOS og Android
- De beste spillkontrollerne for Android-telefoner og -nettbrett i 2022
- Den beste Android VPN i 2022




