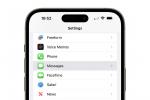Prosessen av laste ned og installere en ny kopi av Windows 10 eller oppdatere en Windows 7 PC til Windows 10 er ganske grei. Men visste du at du også kan kjøre Windows rett fra en USB-flash-stasjon? Nå høres det ut som en flott måte å sikre personlige filer på, spesielt hvis du må dele en PC med familiemedlemmer eller kontorkolleger. Du må imidlertid huske på at oppstart av Windows fra en USB-stasjon betyr at den vil kjøre sakte, siden flash-stasjoner ikke er like raske som tradisjonelle interne solid-state-stasjoner (SSDer) eller harde kjører.
Innhold
- Laster ned ISO fra Microsoft
- Installere Windows 10 på USB-stasjon
- Oppstart av Windows 10 fra USB-stasjon
Hvis du er interessert i å prøve det, her er en rask og enkel guide som kan hjelpe deg med å laste ned, installere og kjøre Windows 10 fra en USB-stasjon.
Anbefalte videoer
Moderat
25 minutter
Windows PC
USB flash-stasjon (minimum 16 GB)
Windows 10-lisens
Laster ned ISO fra Microsoft
Du kan hente den offisielle Windows 10 ISO-filen fra Microsofts nedlastingsside.
Trinn 1: På Windows 10 ISO-nedlastingssiden, se etter overskriften som sier "Opprett Windows 10 installasjonsmedier" og klikk på Last ned nå knapp.

Steg 2: Det skal vises en dialogboks som spør om du vil lagre installasjonsfilen MediaCreationTool21H2.exe. Media Creation-verktøyet lar deg i utgangspunktet laste ned Windows 10 ISO-filen og kan også brukes til å konvertere en USB-stasjon til en oppstartbar Windows 10 installasjonsdisk. Klikk på Ja eller Lagre filen og last det ned til datamaskinen din.
I slekt
- Slik skriver du ut fra en Chromebook – den enkle måten
- Hvordan kombinere PDF-filer på Windows, macOS eller nettet
- Slik aktiverer eller deaktiverer du ChatGPT fra Windows-oppgavelinjen
Trinn 3: Når filen er lastet ned, åpner du den og venter på at verktøyet skal lastes.
Trinn 4: Klikk på Aksepterer knappen for å godta vilkårene.

Trinn 5: Velg på neste side Lag installasjonsmedier (USB-flash-stasjon, DVD eller ISO-fil) for en annen PC og klikk deretter Neste.

Trinn 6: Velg språket, arkitekturen og utgaven av Windows du vil bruke. Hvis du ikke er sikker på dette, merk av i boksen som sier Bruk de anbefalte alternativene for denne PC-en og klikk deretter Neste når du er klar.

Trinn 7: Verktøyet vil nå spørre om du vil lage en Windows 10 installasjonsdisk eller laste ned ISO. Siden vi ønsker å kjøre Windows fra en USB-stasjon, velg det andre alternativet som sier ISO og klikk deretter på Neste.

Trinn 8: En pop-up skal dukke opp som ber deg velge en plassering på harddisken for å lagre Windows ISO-filen. Når du har gjort det, klikk Lagre. Verktøyet skal nå automatisk laste ned Windows 10 ISO-filen. Når prosessen når 100 %, klikk Bli ferdig.

Installere Windows 10 på USB-stasjon
Vi har nå Windows 10 ISO-filen på vår PC. Det neste trinnet er å installere Windows 10 på USB-stasjonen slik at vi kan starte operativsystemet fra den.
Trinn 1: nedlasting Rufus, som er et enkelt verktøy som kan brukes til å formatere og lage oppstartbare USB-stasjoner. Klikk på Rufus 3.19 bærbar under nedlasting for å få den bærbare versjonen av verktøyet til PC-en. Du kan også velge installasjonsfilen i tilfelle du ønsker å installere Rufus som annen vanlig programvare.
Steg 2: Koble til USB-stasjonen og start Rufus. Under Drive-egenskaper seksjonen, velg USB-stasjonen i Enhet felt.
Trinn 3: Klikk på Plukke ut knappen ved siden av Oppstartsvalg og velg Windows 10 ISO-filen du lastet ned ved hjelp av Microsoft Media Creation-verktøyet.
Trinn 4: Pass på at du velger Windows To Go under Bildealternativ felt. Dette er viktig, siden verktøyet vil installere Windows i stedet for å lage et installasjonsmedium.

Trinn 5: Hvis du planlegger å kjøre Windows på en eldre datamaskin med en eldre BIOS, velger du MBR under Skilleskjema felt. Hvis du har en nyere PC med UEFI-modus aktivert, endre den til GPT, og klikk deretter Start.
Trinn 6: Verktøyet vil nå be deg velge hvilken versjon av Windows du vil installere på USB-stasjonen. Etter å ha valgt riktig versjon, klikk på OK. Dette vil bli fulgt av en advarsel om at alle data på USB-stasjonen vil bli ødelagt. Klikk OK nok en gang for å fortsette.

Trinn 7: Avhengig av hastigheten på USB-stasjonen, vil prosessen ta noen minutter. Når det er gjort, velg Lukk. Du har nå installert Windows på USB-stasjonen.
Oppstart av Windows 10 fra USB-stasjon
Vi kan nå fortsette å starte opp Windows 10 fra USB-stasjonen.
Trinn 1: Koble USB-stasjonen til Windows 10 som vi nettopp opprettet.
Steg 2: Start PC-en på nytt og trykk på riktig tast, avhengig av PC-ens merke og modell, for å gå inn i oppstartsmenyen.
Trinn 3: Deretter velger du USB-stasjonen for å starte opp Windows 10 fra den. Den første forekomsten skal kjøre Windows-oppsettprosessen, hvor du må følge trinnene, opprette/logge inn på en brukerkonto og aktivere Windows 10 med en lisensnøkkel.
Redaktørenes anbefalinger
- Hvordan laste ned en Windows 10 ISO-fil lovlig og installere Windows 10 fra den
- Slik installerer du Windows 11 eller Windows 10 på Steam-dekket
- Rangerer alle 12 versjoner av Windows, fra verst til best
- Slik deaktiverer du VBS i Windows 11 for å forbedre spillingen
- Vanlige Windows 11-problemer og hvordan du fikser dem
Oppgrader livsstilen dinDigitale trender hjelper leserne å følge med på den fartsfylte teknologiverdenen med alle de siste nyhetene, morsomme produktanmeldelser, innsiktsfulle redaksjoner og unike sniktitter.