Bortsett fra å la folk streame spilløkter med fellesskapet deres tilbyr Discord også muligheten til å streame Netflix på plattformen. Dette betyr at du kan arrangere sefester eller bare se innhold med vennene dine på nettet uten å måtte dele Netflix-passordet ditt. Sjekk ut vår trinnvise guide som kan hjelpe deg med å enkelt bruke Discord til å streame Netflix med vennene dine.
Innhold
- Slik streamer du Netflix på Discord på PC eller Mac
- Hvordan fikse problemer med svart skjerm og lyd når du streamer Netflix på Discord
- Slik streamer du Netflix på Discord på mobil
Anbefalte videoer
Lett
5 minutter
En Internett-tilkoblet PC eller smarttelefon
Uenighet
Slik streamer du Netflix på Discord på PC eller Mac
Du kan streame Netflix på Discord, men du må ha Discord-appen på din PC eller Mac. Du kan laste den ned her borte.
Trinn 1: Når du har lastet ned og installert Discord-appen, åpner du den og logger på kontoen din.
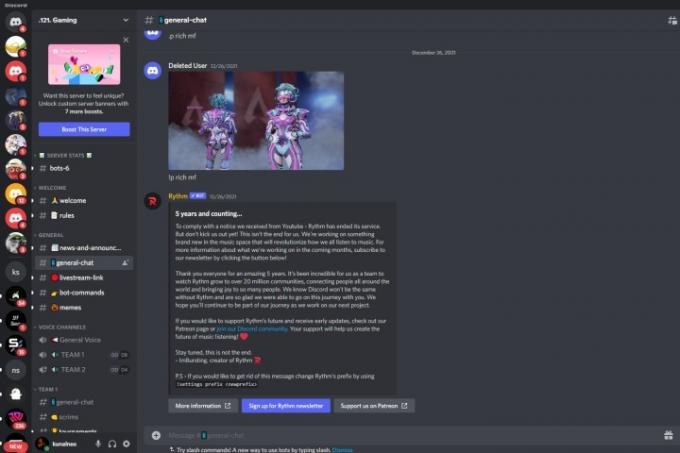
Steg 2: Deretter åpner du hvilken som helst nettleser, laster inn Netflix nettsted, og logg på kontoen din.
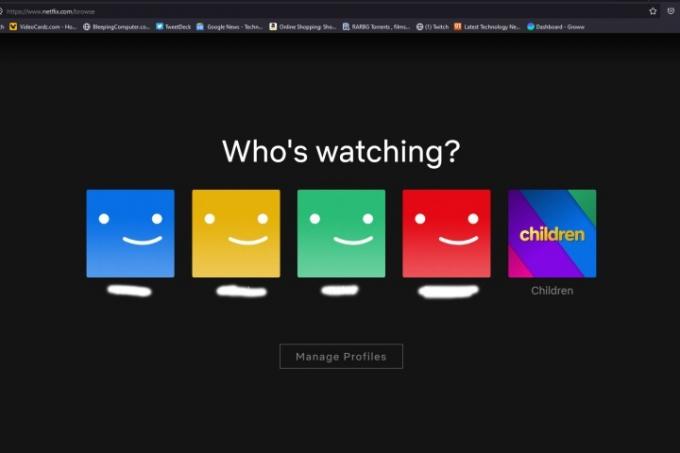
I slekt
- Slik deaktiverer du Instagram-kontoen din (eller sletter den)
- Slik konverterer du VHS-båndene dine til DVD, Blu-ray eller digital
- Hvordan dele en skriver på Windows
Trinn 3: Gå tilbake til Discord og bli med på en server hvor du vil streame Netflix. Du kan også opprette en ny server og legg til venner du vil streame Netflix med.
Trinn 4: Nå må du legge til Netflix som kilde på Discord. Velg nederst til venstre i Discord-appen Brukerinstillinger og naviger til Aktivitetsstatus fra menylisten til venstre.
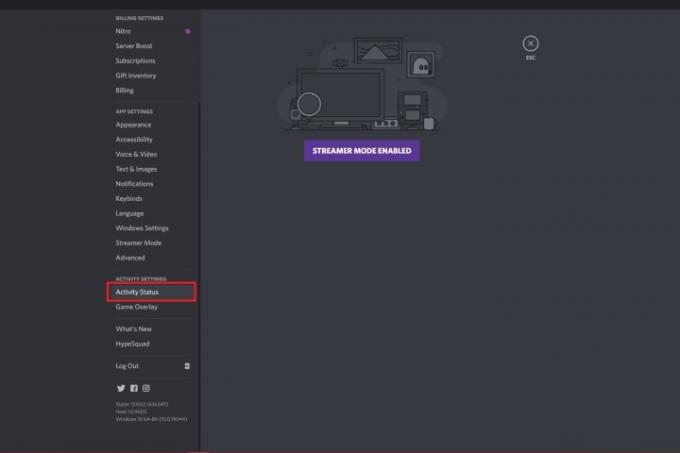
Trinn 5: Når du åpner Aktivitetsstatus, bør du se en melding som sier Ingen spill oppdaget. Klikk på linken under som sier Legg det til!.
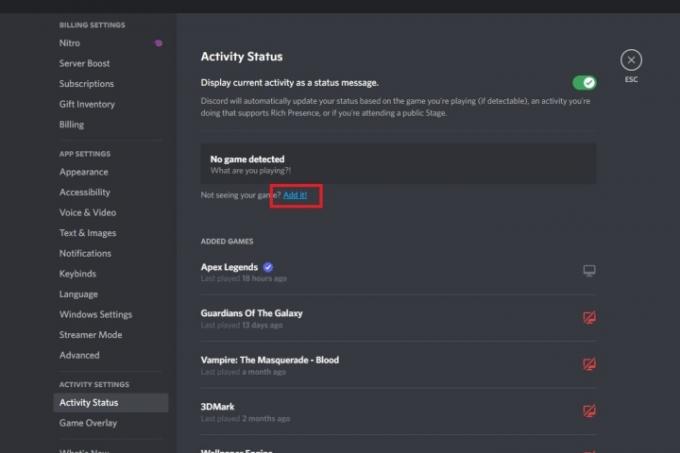
Trinn 6: En ny rullegardinmeny skal vises der du må velge nettleseren din som kjører Netflix. Når du er valgt, klikker du på Legg til spill.

Trinn 7: Du bør nå se Netflix uthevet i grønt. Gå ut av innstillingene ved å velge Esc til høyre.

Trinn 8: Nå er du klar til å dele skjermen din. For å gjøre det, velg Strøm knappen nederst til venstre som har et lite skjermikon.

Trinn 9: En ny meny skal vises der du må velge nettleseren som kjører Netflix, kanalen du vil streame på, oppløsningen og bildefrekvensen. Når du har konfigurert alt, velg Gå live.
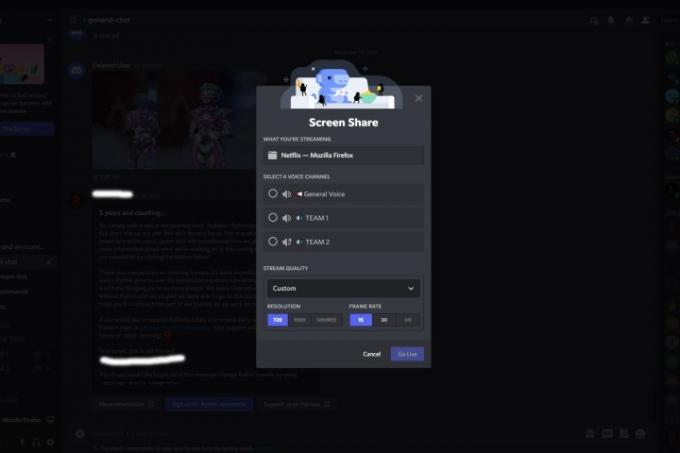
Trinn 10: En forhåndsvisningsskjerm skal vises som viser den delte Netflix-skjermen din.
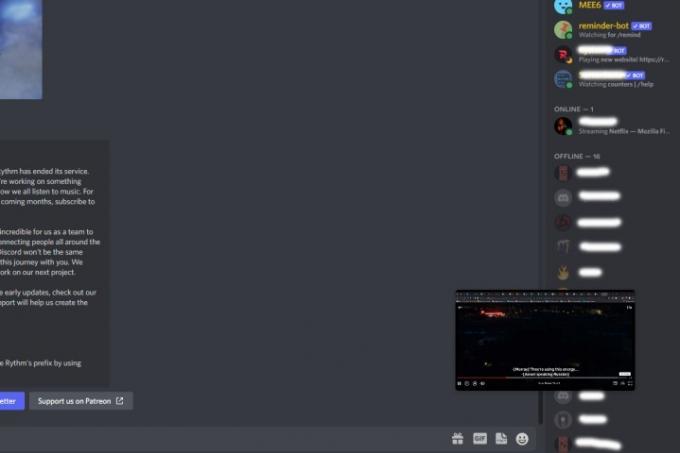
Trinn 11: Alle som har tilgang til kanalen din vil nå kunne se Netflix-strømmen du har opprettet.
Hvordan fikse problemer med svart skjerm og lyd når du streamer Netflix på Discord
Streaming av Netflix på Discord er ikke alltid en feilfri opplevelse. Et av de vanligste problemene er problemet med svart skjerm der du ikke ser videostrømmen. Du kan også få problemer med lyd der du kan streame innhold fra Netflix, men ikke kan høre noen lyd. Her er noen vanlige rettelser som du kan prøve å fikse disse problemene mens du streamer Netflix på Discord.
Trinn 1: Den svarte skjermen og ingen lydproblemer kan løses ved å kjøre Discord på skrivebordet ditt med administratorrettigheter. For å gjøre det, åpne Windows Start meny, type Uenighet, og velg alternativet som sier Kjør som administrator.

Steg 2: En vanlig løsning for problemet med svart skjerm er å deaktivere maskinvareakselerasjon. Åpne Discord-appen og velg Innstillinger (tannhjulikon) fra bunnen. Gå over til Avansert og slå av Maskinvareakselerasjon bytte om. En melding skal vises som bekrefter handlingen din og informerer deg om at Discord vil starte på nytt. Plukke ut Greit.
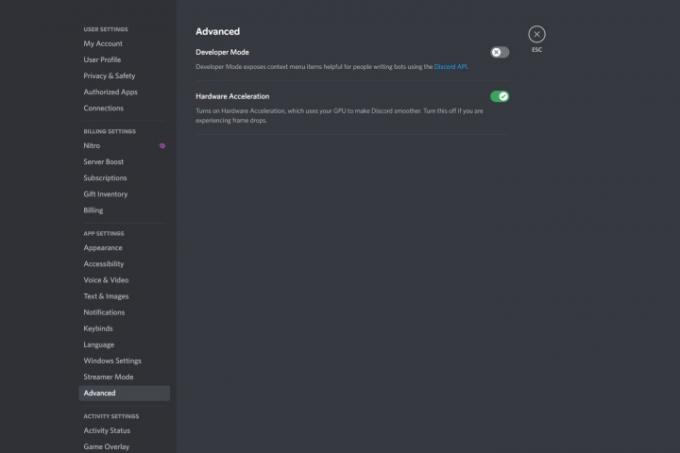
Trinn 3: Du kan også deaktivere maskinvareakselerasjon i nettleseren din. Hvis du bruker Chrome, åpne nettleseren og klikk på meny med tre prikker og velg Innstillinger. Deretter navigerer du til menyen til venstre og velger Avansert>System og veksle mellom maskinvareakselerasjonsbryteren.
På samme måte på Firefox, klikk på hamburgermeny øverst til høyre, og velg Innstillinger. Under Generell seksjonen, bla ned og fjern merket for begge alternativene under Opptreden seksjon.

Slik streamer du Netflix på Discord på mobil
Det er mulig å streame Netflix på Discord ved hjelp av smarttelefonen. Sørg for at du har Netflix-appen og Discord-appen installert på enheten din.
Trinn 1: Åpne Discord- og Nextflix-appene og logg på dem.
Steg 2: På Discord velger du serveren og talekanalen du vil streame Netflix på.
Trinn 3: Velg den grønne knappen nederst som sier Bli med Voice.

Trinn 4: Fra bunnen, sveip opp for å avsløre Skjermdeling alternativet og trykk på det for å begynne å kringkaste hele skjermen.
Trinn 5: Gå nå tilbake til Netflix-appen og begynn å spille filmen eller TV-serien du vil streame med vennene dine. Alle som har tilgang til kanalen din bør kunne se den.
Hvis du finner på slutten av strømmen din at du ikke vil besøke den serveren igjen, kan du alltids forlate en Discord-server. Dette er hvordan.
Redaktørenes anbefalinger
- Slik skriver du ut fra en Chromebook – den enkle måten
- Slik legger du til eksterne spill til Steam-biblioteket ditt
- Denne GPT-drevne Discord-boten kan lære deg et nytt språk – her er hvordan du bruker det
- Slik sletter du ChatGPT-kontoene dine
- Slik kansellerer du ChatGPT Plus-abonnementet
Oppgrader livsstilen dinDigitale trender hjelper leserne å følge med på den fartsfylte teknologiverdenen med alle de siste nyhetene, morsomme produktanmeldelser, innsiktsfulle redaksjoner og unike sniktitter.




