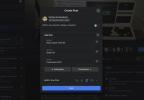Twitter er et populært nettsted for sosiale nettverk som lar brukere legge ut statusoppdateringer eller "mikroblogg"-oppføringer på 140 tegn eller mindre. Du kan laste opp et bilde – kjent som en avatar – til Twitter-kontoen din for å hjelpe andre brukere å gjenkjenne deg. Twitter- og Twitter-applikasjoner viser disse avatarene i en rekke størrelser, inkludert 73x73 piksler, 48x48, 31x31 og 24x24 i størrelse. Maksimal avatarstørrelse for Twitter er 73x73 piksler, og det anbefales å lage en firkantet avatar av denne størrelsen for bruk på Twitter-kontoen din. Du kan bruke et hvilket som helst fullverdig bilderedigeringsprogram for å endre størrelse på bilder for Twitter.
Pixlr
Trinn 1
Åpne Pixlr Editor (se referanser).
Dagens video
Steg 2
Klikk "Åpne bilde fra datamaskinen" for å redigere et bilde på datamaskinen. Finn bildet og dobbeltklikk for å åpne det.
Trinn 3
Klikk på beskjæringsikonet øverst i venstre hjørne av Verktøy-menyen.
Trinn 4
Klikk på et punkt langs venstre størrelse av bildet og trekk omrisset av beskjæringsverktøyet nedover og mot høyre, med musen, for å lage en firkant. Du ønsker å inkludere relevant innhold innenfor dette området, hvis du kan.
Trinn 5
Klikk på en av de blå firkantene i hjørnene av beskjæringsverktøyet for å endre dimensjonene til beskjæringsområdet. Navigasjonsboksen på høyre side av siden viser bredden og høyden på det gjeldende området.
Trinn 6
Dobbeltklikk i beskjæringsområdet for å beskjære bildet til en firkant.
Trinn 7
Åpne Bilde-menyen og klikk "Bildestørrelse" Skriv inn "73" i bredde- og høydeboksene.
Trinn 8
Åpne Fil-menyen til redigeringsprogrammet og klikk "Lagre" for å lagre avataren din.
Paint Shop Pro
Trinn 1
Start Paint Shop Pro på datamaskinen og åpne Fil-menyen. Klikk "Åpne" og bla gjennom for å finne bildet du ønsker å bruke som din avatar. Dobbeltklikk for å åpne den.
Steg 2
Klikk på beskjæringsverktøyet eller trykk "R" på tastaturet for å aktivere det.
Trinn 3
Klikk på venstre side av bildet for å lage det øverste, venstre hjørnet av beskjæringsområdet. Trekk musen utover og nedover for å fullføre firkanten. Du kan også angi bredde og høyde på beskjæringsområdet i paletten Verktøyalternativer (trykk "F4" på tastaturet for å slå på denne paletten).
Trinn 4
Juster posisjonen eller størrelsen på beskjæringsområdet, om nødvendig, ved å klikke og dra en av boksene i hjørnene eller midt mellom hjørnene. Dobbeltklikk på beskjæringsområdet for å beskjære bildet.
Trinn 5
Åpne Bilde-menyen og velg "Resize" eller trykk "Shift" + "S" på tastaturet for å åpne Resize-alternativene.
Trinn 6
Skriv inn "73" i boksene Bredde og Høyde. Sett rullegardinmenyen til "piksler", hvis den ikke allerede er det. Klikk "Ok".
Trinn 7
Åpne filmenyen og velg "Lagre" for å overskrive gjeldende bildefil eller "Lagre som" for å lagre filen med et nytt navn. Hvis du velger det siste alternativet, skriv inn det nye filnavnet og klikk "Lagre".
Photoshop
Trinn 1
Åpne Photoshop på datamaskinen og klikk "Åpne" fra Fil-menyen for å finne avatarbildet på datamaskinen. Dobbeltklikk på filen.
Steg 2
Klikk på beskjæringsverktøyet og tegn et firkantet beskjæringsområde over bildet. Det første punktet du klikker på bildet vil bli et hjørne; trekk musen utover og nedover for å lage beskjæringsområdet.
Trinn 3
Endre beskjæringsområdets dimensjoner ved å ta tak i hjørnefirkantene med musen eller skrive inn dimensjoner i paletten Verktøyforhåndsinnstilling.
Trinn 4
Dobbeltklikk på beskjæringsområdet for å utføre beskjæringen.
Trinn 5
Klikk på Bilde-menyen og velg "Bildestørrelse". Skriv inn "73" i høyde- og breddefeltene i området Pixel Dimensions. Velg "Pixels" som mål fra rullegardinmenyen og "Bicubic Sharper" fra Resampling-rullegardinmenyen. Klikk "Ok" for å endre størrelsen på bildet.
Trinn 6
Åpne Fil-menyen og velg "Lagre" eller "Lagre som" for å lagre bildet ditt, avhengig av dine behov.